Windows Mobility Center (mblctr.exe) is a special app that comes bundled with Windows 10. It is present by default on mobile devices like laptops and tablets. It allows changing brightness, volume, power plans, screen orientation, display projection, Sync Center settings, and presentation settings of your device. By default, the ability to run the app is restricted to mobile devices only. It doesn't start on desktop PCs. Here is how to unlock it on a Desktop PC.
If you find use for the Windows Mobility Center on a desktop PC, here is how to apply the change. To enable Mobility Center on a Desktop PC in Windows 10, do the following. Open the Registry Editor app. Go to the following Registry key.HKEYCURRENTUSER Software Microsoft See how to go to a Registry key with one click. At Mobility, our DNA is bringing Digital Mobility through Innovations. One of the prime pillars of Mobility remains to be agile and flexible. We have based on ourselves on principle of lean yet effective service delivery with solutions optimized to bring maximum efficiency to our customers.
RECOMMENDED: Click here to fix Windows errors and optimize system performance
Windows Mobility Center was first introduced in Windows 7. Windows 8, Windows 8.1 and Windows 10 also include it, however it is mostly superseded by Action Center's buttons for quickly toggling these above mentioned settings. Still if you prefer to use Mobility Center, you can activate it on a Desktop computer. It can still be useful because it can be extended by OEMs (your PC vendor) with additional tiles to toggle various system settings like Bluetooth or your monitor.
If you try to launch Windows Mobility Center on a desktop PC, it will show the following message:
Windows Mobility Center is available only on laptops.
This behavior can be overridden with a simple Registry tweak. If you find use for the Windows Mobility Center on a desktop PC, here is how to apply the change.
When I try to authenticate my private key file Winscp does not see the key file I saved. I can't even see the file when I look at the folder I saved then in with file explorer. Not even looking with Window Powershell. When I open up the file explorer icon on the bar at the bottom of the desktop I do see them under recent files. How To Configure SSH Keys Authentication With PuTTY And Linux Server In 5 Quick Steps. This tutorial explains how you can replace password-based SSH authentication with key-based authentication which is more secure because only the people that own the key can log in. This will open a standard Windows open dialog; locate the RSA or DSA private key file and click the 'Open' button. These files are usually named something like idrsa and iddsa. If the private key file is protected by a passphrase (highly recommended) then you will be prompted for this before the key is loaded, as shown in this next screenshot. Winscp won't open key generated with puttykeygen. To load an existing key, press the Load button. PuTTYgen will display a dialog box where you can browse around the file system and find your key file. Once you select the file, PuTTYgen will ask you for a passphrase (if necessary) and will then display the key details in the same way as if it had just generated the key. Apr 23, 2014 Tech support scams are an industry-wide issue where scammers trick you into paying for unnecessary technical support services. You can help protect yourself from scammers by verifying that the contact is a Microsoft Agent or Microsoft Employee and that the phone number is an official Microsoft global customer service number.
To enable Mobility Center on a Desktop PC in Windows 10, do the following.
- Open the Registry Editor app.
- Go to the following Registry key.
See how to go to a Registry key with one click.
- Create a new subkey here called 'MobilePC'.
- Under 'MobilePC', create a new subkey 'MobilityCenter'.
- On the right, create a new 32-Bit DWORD value RunOnDesktop.
Note: Even if you are running 64-bit Windows you must still create a 32-bit DWORD value.
Set its value data to 1.

Now you can launch the Windows Mobility Center on your Desktop PC without issues.
To undo the change, delete the RunOnDesktop value you've created and you are done.
Here are the contents of this Registry tweak in *.REG format.
The Undo tweak looks as follows:
Enabling Next-generation Mobility Key Action Pack
To save your time, you can download the following ready-to-use Registry files.
Note: This tweak also works in Windows 7 and Windows 8/8.1.
That's it.
RECOMMENDED: Click here to fix Windows errors and optimize system performance
Windows Mobility Center (mblctr.exe) is a special app that comes bundled with Windows 10. It is present by default on mobile devices like laptops and tablets. It allows changing brightness, volume, power plans, screen orientation, display projection, Sync Center settings, and presentation settings of your device.
RECOMMENDED: Click here to fix Windows errors and optimize system performance
Windows Mobility Center was first introduced in Windows 7. Windows 8, Windows 8.1 and Windows 10 also include it, however it is mostly superseded by Action Center's buttons for quickly toggling these above mentioned settings. Still if you prefer to use Mobility Center, you can activate it on a Desktop computer. It can still be useful because it can be extended by OEMs (your PC vendor) with additional tiles to toggle various system settings like Bluetooth or your monitor.
Tip: By default, the ability to run the app is restricted to mobile devices only. It doesn't start on desktop PCs. Here is how to unlock it on a Desktop PC. See the following article:
Here are different ways to open Windows Mobility Center in Windows 10.
Open Mobility Center from Win + X Menu
You can quickly open Windows Mobility Center from the Win + X menu. In Windows 8, Microsoft introduced a feature for mouse users which can be accessed with a right click on the bottom left corner of the screen - the Win+X menu. In Windows 8.1 and Windows 10, you can simply right click on the Start button to show it. Although this menu is far from being a Start Menu replacement, it does have shortcuts to useful administrative tools and system functions.
To access the Win + X menu in Windows 10, you have two options:
- Right click the Start button. Instead of the context menu of the taskbar, Windows 10 shows Win + X menu.
- Or, press Win + X shortcut keys on the keyboard.
To open Windows Mobility Center in Windows 10, do the following.
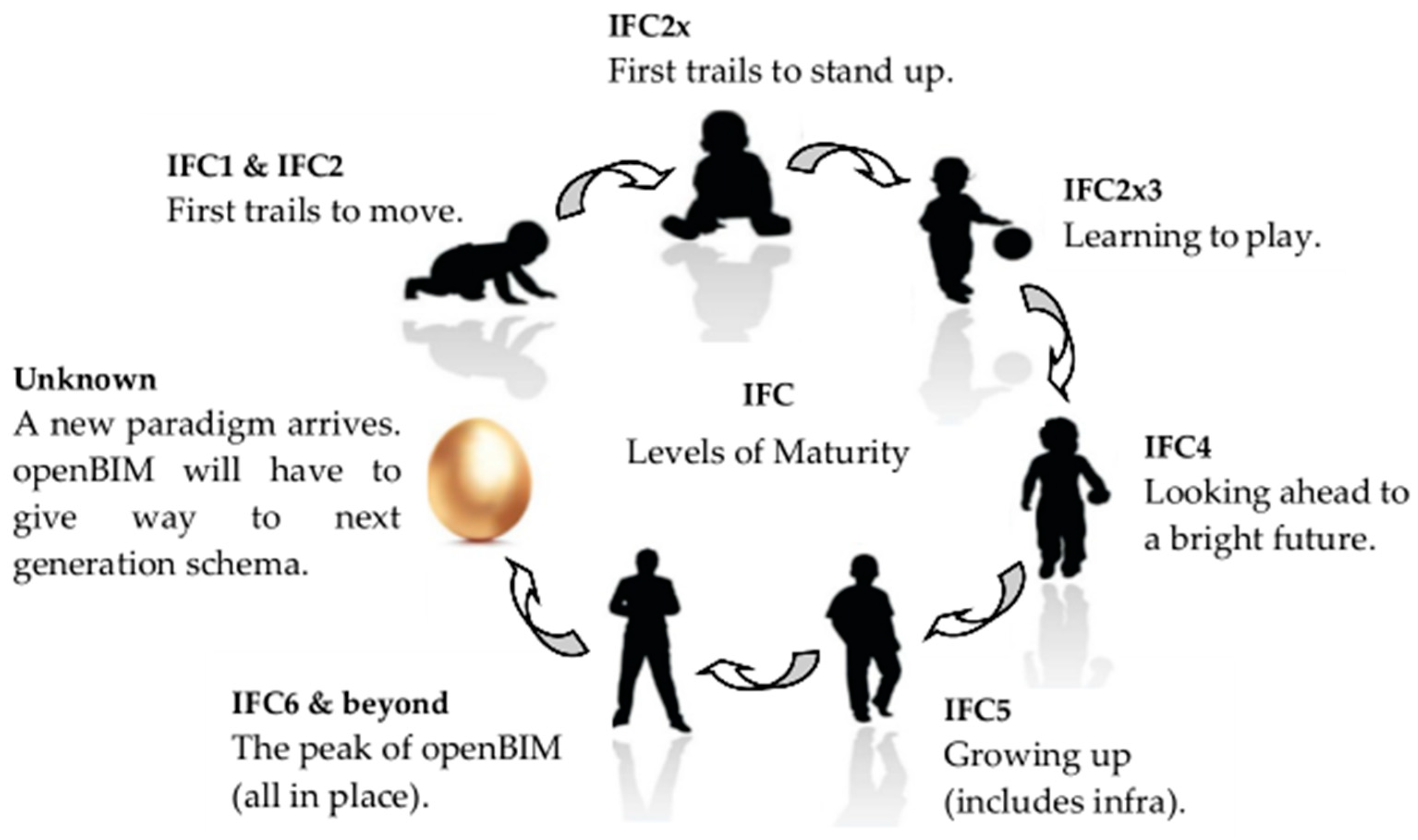
- Open the Win + X menu.
- Click on the Mobility Center item.
Open Windows Mobility Center from Run Dialog
You can the app directly from the run dialog.
- Press the Win + R shortcut keys together on the keyboard.
- Type or copy-paste the following text to the Run box:
mblctr.exe - Hit the Enter key and you are done.
Open Windows Mobility Center from the Control Panel
- Open the classic Control Panel.
- Go to Control PanelHardware and Sound.
- There, click on the Windows Mobility Center item.
Open Windows Mobility Center from Battery Context Menu
- Locate the battery icon in the notification area(system tray).
- Right-click the battery icon.
- Select Windows Mobility Center in the context menu.
Open Windows Mobility Center from Search
You can open Windows Mobility Center quickly from Search. You can either use search from the Taskbar or from Settings. Type mobility center in the search box to open the app quickly and you are done.
Tip: You can disable Web Search in the taskbar search box(Cortana).
That's it.
RECOMMENDED: Click here to fix Windows errors and optimize system performance