- Secret Key Pokemon
- Secret Key Indonesia
- Secret Key Skin Care
- Generate 512 Characters Auth Secret Key In Terminal 4
- Generate 512 Characters Auth Secret Key In Terminal 2
- Generate 512 Characters Auth Secret Key In Terminal 4
Have you ever wondered about those secret keys found in config/secrets.yml of your Rails app? The comments generated in that file describe the keys as such:
The Secret Key pertains to customers that have signed up for a 1Password Membership. The Secret Key is used to encrypt your data in conjunction with your Master Password. We provide you with a unique Secret Key during the account set up process. I hope this helped and let us know if you have any additional questions. This shell script will read a Google Authenticator database and generate live codes for each key found: google-authenticator.sh #!/bin/sh # This is the path to the Google Authenticator app file. It's typically located # in /data under Android. Copy it to your PC in a safe location and specify the # path to it here.
‘Your secret key is used for verifying the integrity of signed cookies.’
Great… but what if they become compromised? Or we need to change them? We can generate new ones.
Rails provides rake secret for just this purpose.
The source code is here. The code simply requires SecureRandom and spits out a string. If you want to be really clever, you can pipe the string directly into your Vim buffer for the config file, with :.! rake secret.
Check out rake -T secret inside a Rails root directory for more information.
Creating Keys with the Public-Key Authentication Wizard (Windows)
On Windows, you can use the SSH Tectia Public-Key Authentication Wizard to generate a key pair. The wizard will generate two key files, your private key and your public key.
The new private and public key will be stored on your local computer in the %APPDATA%SSHUserKeys directory. The private key file has no file extension, and the public key has the same base file name as the private key, but with .pub as the file extension.
Secret Key Pokemon
Make sure that public-key authentication is allowed in the Connection Broker configuration, in the default settings and in the relevant connection profile (it is allowed by default). See Defining Authentication and Defining Authentication.
Secret Key Indonesia
To use the key pair for public-key authentication, you have to upload the public key to the remote host computer. If the remote host has an SFTP server running, you can automatically upload a copy of your new public key to the server with the wizard. To upload the key automatically, see Uploading Public Keys Automatically. To upload the key manually, see Uploading Public Keys Manually.
It awards you from threats and if there is any crash in the system. Windows 7 product key generator 32 bit and 64 bit. You can also connect through wifi, no matter it is wired or wireless.A System Tray:If you are tired of unwanted messages and notifications, then in windows seven, there is a characteristic that prevents all unessential and unwanted notifications to popup. System Tray is present to control and prevents unrelated messages from reaching you.Alerts via Action Center:There is a safety center available in the Windows 7 Product Key Generator, which keeps you aware.
New keys are generated in the SSH Tectia Configuration tool. Select the Keys and Certificates page under User authentication and click New Key to start the Public-Key Authentication Wizard.
Figure 5.5. The Public-Key Authentication Wizard
Define the key properties and the required passphrase to protect your key pair; you will be requested to enter the passphrase always when using the keys to authenticate yourself.
Type a unique name for the key file. SSH Tectia Client suggest a name consisting of the user name and the host name.
In this field you can write a short comment that describes the key pair. You can for example describe the connection the keys are used for. This field is not obligatory, but helps to identify the key later.
Type a phrase that you have to enter when handling the key. This passphrase works in a similar way to a password and gives some protection for your private key.
Make the passphrase difficult to guess. Use at least 8 characters, both letters and numbers. Any punctuation characters can be used as well.
Memorize the passphrase carefully, and do not write it down.
Secret Key Skin Care
Type the passphrase again. This ensures that you have not made a typing error.
Click the Advanced Options, to define the type of the key to be generated and the key length to be different from the defaults. By default, SSH Tectia Client generates a pair of 2048-bit DSA keys.
In the Key Properties fields, you can make the following selections:
Select the type of the key to be generated. Available options are DSA or RSA.
Generate 512 Characters Auth Secret Key In Terminal 4

Select the length (complexity) of the key to be generated. Available options are 1024, 2048 or 3072 bits. Larger keys are more secure, but also slower to generate.
Click Next to proceed to uploading the key as instructed in Uploading Public Keys Automatically.
Public keys can be uploaded automatically to servers that have the SFTP subsystem enabled. The Public-Key Authentication Wizard automatically uploads each new public key to a remote host of your choise. The wizard lists all existing keys, and you can select a key to upload it also to other remote servers at any time.
To access the Public-Key Authentication Wizard, click User Authentication → Keys and Certificates on the tree view.
Select a key and click Upload.
In the Upload Public Key view of the wizard, define the remote host where to upload the key:
Warcraft 3 frozen throne cd-key generator. Figure 5.6. Uploading a key
Generate 512 Characters Auth Secret Key In Terminal 2
Select this option to define the remote Host name and your user name there. The default Secure Shell port is 22.
Generate 512 Characters Auth Secret Key In Terminal 4
Select a Connection profile from the drop-down list that specifies the desired remote host and user name.
Click Upload to upload the key to the selected server. If you are already connected to the remote server host, the key upload starts immediately. If you are not connected, you will be prompted to authenticate on the server (by default with password).
The public key will be uploaded to the default user home directory (%USERPROFILE%.ssh2 on Windows, $HOME/.ssh2 on Unix).
| Note |
|---|
The key user is required to have the |
Even if the automatic upload succeeds, it is possible that the server administrator has configured the system to store keys elsewhere than under the user home directory. In this case the keys and the authorization file additions have to be moved manually to the proper directory.
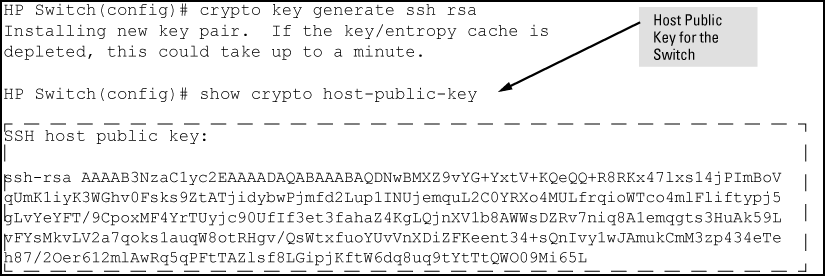
If you do not use the automatic upload facility, see Uploading Public Keys Manually.
Copyright 2010 SSH Communications Security Corp.
This software is protected by international copyright laws. All rights reserved.
Contact Information