- Pem Certificate Format
- Generate A Pem Certificate And Key Netgear Router
- Generate A Pem Certificate And Key Netgear Driver
- Generate A Pem Certificate And Key Netgear Login
.pem SSL Creation Instructions
SSL .pem files (concatenated certificate container files), are frequently required for certificate installations when multiple certificates are being imported as one file.
Pem Certificate Format
Jul 28, 2013 Whenever you download a certificate from a Microsoft CA it will be called “certnew.cer” so you can see why it’s a best practice to rename them, i usually call this “ca.pem”. At this point we should have the following: key.pem (private key) horizon.pem (the horizon workspace certificate) ca.pem (the certification authority certificate). Read instructions on how to create different.pem files for three different scenarios. Learn more about the installation process here. Creating a.pem with the Entire SSL Certificate Trust Chain. Creating a.pem with the Private Key and Entire Trust Chain. Have each device use a unique certificate and keys. Ideally, the device will generate and store the private key in a piece of protected hardware which will allow for the device to generate a certificate signing request which the manufacturer can then sign and push back into the device on the assembly line. A.crt stores the certificate. In pem format. So a.pem, while it can also have other things like a csr (Certificate signing request), a private key, a public key, or other certs, when it is storing just a cert, is the same thing as a.crt. Generate SSL certificate on ReadyNAS 100 Series RN10200 How can I (re)generate the SSL certificate under OS6. I have changed the IP address for the SSL Key Host on the admin page for system/settings/services and succesfully applied the change.
This article contains multiple sets of instructions that walk through various .pem file creation scenarios.
Creating a .pem with the Entire SSL Certificate Trust Chain
- Log into your DigiCert Management Console and download your Intermediate (DigiCertCA.crt), Root (TrustedRoot.crt), and Primary Certificates (your_domain_name.crt).
Open a text editor (such as wordpad) and paste the entire body of each certificate into one text file in the following order:
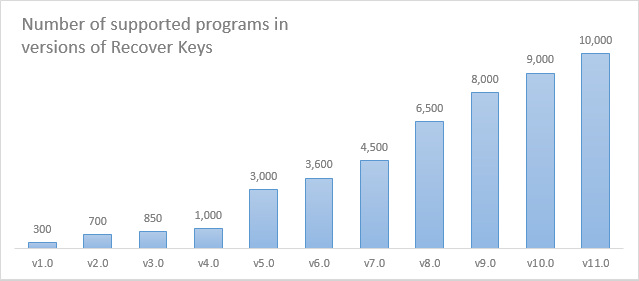 ThatCaptainGuy- I had this same problem just now. I was using Shift to enter all the letters, then I discovered that the Uplay capitalizes them regardless of whether you're using shift or not. So I tried to do it without using shift and my key worked. Is their a way to get a new one from steam or another way into the game not through ubisoftthe problem for invalid cd keys was found (at least for me).
ThatCaptainGuy- I had this same problem just now. I was using Shift to enter all the letters, then I discovered that the Uplay capitalizes them regardless of whether you're using shift or not. So I tried to do it without using shift and my key worked. Is their a way to get a new one from steam or another way into the game not through ubisoftthe problem for invalid cd keys was found (at least for me).- The Primary Certificate - your_domain_name.crt
- The Intermediate Certificate - DigiCertCA.crt
- The Root Certificate - TrustedRoot.crt
Make sure to include the beginning and end tags on each certificate. The result should look like this:
-----BEGIN CERTIFICATE-----
(Your Primary SSL certificate: your_domain_name.crt)
-----END CERTIFICATE-----
-----BEGIN CERTIFICATE-----
(Your Intermediate certificate: DigiCertCA.crt)
-----END CERTIFICATE-----
-----BEGIN CERTIFICATE-----
(Your Root certificate: TrustedRoot.crt)
-----END CERTIFICATE-----Save the combined file as your_domain_name.pem. The .pem file is now ready to use.
Generate A Pem Certificate And Key Netgear Router
Creating a .pem with the Server and Intermediate Certificates

- Log into your DigiCert Management Console and download your Intermediate (DigiCertCA.crt) and Primary Certificates (your_domain_name.crt).
Open a text editor (such as wordpad) and paste the entire body of each certificate into one text file in the following order:
- The Primary Certificate - your_domain_name.crt
- The Intermediate Certificate - DigiCertCA.crt
Make sure to include the beginning and end tags on each certificate. The result should look like this:
-----BEGIN CERTIFICATE-----
(Your Primary SSL certificate: your_domain_name.crt)
-----END CERTIFICATE-----
-----BEGIN CERTIFICATE-----
(Your Intermediate certificate: DigiCertCA.crt)
-----END CERTIFICATE-----Save the combined file as your_domain_name.pem. The .pem file is now ready to use.
Creating a .pem with the Private Key and Entire Trust Chain
Generate A Pem Certificate And Key Netgear Driver

Generate A Pem Certificate And Key Netgear Login
- Log into your DigiCert Management Console and download your Intermediate (DigiCertCA.crt) and Primary Certificates (your_domain_name.crt).
Open a text editor (such as wordpad) and paste the entire body of each certificate into one text file in the following order:
- The Private Key - your_domain_name.key
- The Primary Certificate - your_domain_name.crt
- The Intermediate Certificate - DigiCertCA.crt
- The Root Certificate - TrustedRoot.crt
Make sure to include the beginning and end tags on each certificate. The result should look like this:
-----BEGIN RSA PRIVATE KEY-----
(Your Private Key: your_domain_name.key)
-----END RSA PRIVATE KEY-----
-----BEGIN CERTIFICATE-----
(Your Primary SSL certificate: your_domain_name.crt)
-----END CERTIFICATE-----
-----BEGIN CERTIFICATE-----
(Your Intermediate certificate: DigiCertCA.crt)
-----END CERTIFICATE-----
-----BEGIN CERTIFICATE-----
(Your Root certificate: TrustedRoot.crt)
-----END CERTIFICATE-----Save the combined file as your_domain_name.pem. The .pem file is now ready to use.