Issue the following command at a shell prompt (by default, Mac OS Terminal uses a bash shell): ssh-keygen -t rsa -b 2048. This will create a RSA public/private key pair in the.ssh directory below your account’s home directory. For example: Location: /.ssh (where is the home directory) Private key file name: idrsa. This will step you through the process of generating a SSH keypair on Mac OS X. Begin by opening your Terminal, generally found in the 'Utilities' subdirectory of your 'Applications' directory. Generating a keypair Before you generate your keypair, come up with a passphrase. The rules for good passwords also apply here: mix of upper and lower case, numbers, spaces and punctuation. Generate Your Private/Public Key-pair $ ssh-keygen -t rsa -C '[email protected]' By default your private key will be stored in /.ssh/idrsa: This is your private key and it must be kept secret /.ssh/idrsa.pub: This is your public key, you can share it (for example) with servers as an authorized key for your account. You can change the location. You could do as minitech suggested and use the same SSH public key on both servers. To do so, open the file /.ssh/idrsa.pub in your text editor, copy the contents of the file exactly without adding any new spaces or newlines, and add this to the server you want to connect to.
- Step 1: Generate SSH Keys
- Logging In
Overview
Generating Ssh Key Mac
OSG Connect requires SSH-key-based logins. You need to follow a two-step process to set up the SSH key to your account.
Generate a SSH key pair.
Add your public key to the submit host by uploading it to your OSG Connect user profile (via the OSG Connect website).
After completing the process, you can log in from a local computer (your laptop or desktop) to the OSG Connect login node assignedusing either ssh or an ssh program like Putty -- see below for more details on logging in.
NOTE: Please do not edit the authorized keys file on the login node.
Step 1: Generate SSH Keys
We will discuss how to generate a SSH key pair for two cases:
- 'Unix' systems (Linux, Mac) and certain, latest versions of Windows
- Older Windows systems
Please note: The key pair consist of a private key and a public key. You will upload the public key to OSG Connect, but you also need to keep a copy of the private key to log in!
You should keep the private key on machines that you have direct access to, i.e. your local computer (your laptop or desktop).
Unix-based operating system (Linux/Mac) or latest Windows 10 versions
Open a terminal on your local computer and run the following commands:
The last command will produce a prompt similar to
Unless you want to change the location of the key, continue by pressing enter.Now you will be asked for a passphrase. Enter a passphrase that you will be able to remember and which is secure:
When everything has successfully completed, the output should resemble thefollowing:
The part you want to upload is the content of the .pub file (~/.ssh/id_rsa.pub)
Windows, using Putty to log in
If you can connect using the ssh command within the Command Prompt (Windows 10 build version 1803 and later), please follow the Mac/Linux directions above. If not, continue with the directions below.
Open the
PuTTYgenprogram. You can downloadPuttyGenhere: PuttyGen Download Page, scroll down until you see theputtygen.exefile.For Type of key to generate, select RSA or SSH-2 RSA.
Click the 'Generate' button.
Move your mouse in the area below the progress bar.When the progress bar is full, PuTTYgen generates your key pair.
Type a passphrase in the 'Key passphrase' field. Type the same passphrase in the 'Confirm passphrase' field. You can use a key without a passphrase, but this is not recommended.
Click the 'Save private key' button to save the private key. You must save the private key. You will need it to connect to your machine.
Right-click in the text field labeled 'Public key for pasting into OpenSSH authorized_keys file' and choose Select All.
Ben Snaidero wrote a nice tip about how to Register a SPN for SQL Server Authentication with Kerberos. I want to make sure SPNs are registered for all SQL Servers that I manage, however I manage hundreds of SQL Servers and I need an easy way to check and generate SPN commands without worry about making mistakes or forgetting to register SPNs. PSN code generator is basically a tool or a software that generates PlayStation Network card codes without charging a dime. All you have to do is just select what type or card you want and follow simple steps. You might be asked to fill in some basic information in order to prove that you are not a bot. May 09, 2018 Download crackme and source from: Today I have a keygen tutorial for you! This tutorial is in no way illegal or attempting to. Feb 28, 2020 IDM Universal Keygen Generator 2020 is a very fashionable key producer. You can make the most of this software program to provoke your software program free. You’ll be able to create your activation and serial key by using this software program. May 03, 2010 This isn’t meant to be an exhaustive Kerberos overview. There are plenty of blog posts for that. My hope is to impart some basic principles that the Kerberos SPN Generation Setup Tool uses for SPN creation. In general, I’ll give a brief SPN overview. Making a key generator for spn.
Right-click again in the same text field and choose Copy.
Step 2: Add the public SSH key to login node
To add your public key to the OSG Connect log in node:
Generate Id_rsa Key Mac Download
Go to www.osgconnect.net and sign in with the institutional identity you used when requesting an OSG Connect account.
Click 'Profile' in the top right corner.
Click the 'Edit Profile' button located after the user information in the left hand box.
Copy/paste the public key which is found in the
.pubfile into the 'SSH Public Key' text box. The expected key is a single line, with three fields looking something likessh-rsa ASSFFSAF.. user@host. If you used the first set of key-generating instructions it is the content of~/.ssh/id_rsa.puband for the second (using PuTTYgen), it is the content from step 7 above.Click 'Update Profile'
The key is now added to your profile in the OSG Connect website. This will automaticallybe added to the login nodes within a couple hours.
Logging In
After following the steps above to upload your key and it's been a few hours, you should be able to log in to OSG Connect.
Determine which login node to use
Before you can connect, you will need to know which login node your account is assigned to. You can find this information on your profile from the OSG Connect website.
Go to www.osgconnect.net and sign in with your CILogin.
Click 'Profile' in the top right corner.
The assigned login nodes are listed in the left side box. Make note of the address of your assigned login node as you will use this to connect to OSG Connect.
For Mac, Linux, or newer versions of Windows
Open a terminal and type in:
Rsa Id App
It will ask for the passphrase for your ssh key (if you set one) and then you should be logged in.
For older versions of Windows
On older versions of Windows, you can use the Putty program to log in.
Rsa Key Id
Open the
PutTTYprogram. If necessary, you can download PuTTY from the website here PuTTY download page.Type the address of your assigned login node as the hostname (see 'Determine which login node to use' above).
In the left hand menu, click the '+' next to 'SSH' to expand the menu.
Click 'Auth' in the 'SSH' menu.
Click 'Browse' and specify the private key file you saved in step 5 above.
Click 'Open' and provide your passphrase when prompted to do so.
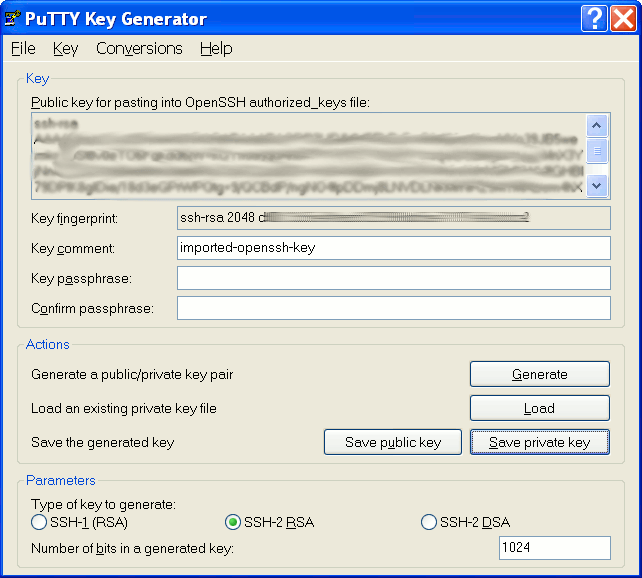
Getting Help
For assistance or questions, please email the OSG User Support team at [email protected] or visit the help desk and community forums.
This page was updated on Apr 06, 2020 at 09:48 from start/account/generate-add-sshkey.md.