Table of Contents
- Common connection issues
Transferring HSM-protected keys to Key Vault is supported via two different methods depending on the HSMs you use. Use the table below to determine which method should be used for your HSMs to generate, and then transfer your own HSM-protected keys to use with Azure Key Vault. Keyshare generator. Automatically generate test keys of various lengths, and split into components. KCVs are automatically provided for each component and the whole key. Please not that the key generator is not cryptographically secure. It is only suitable for generating test keys. Hey Citrix Gurus, I have this new warning status on my storefront 2.6 servers. 'Generate new security keys before DATE' I have read that this is just self signed certs and nothing happens if i do not generate new keys.
Groundbreaking solutions. Transformative know-how. Whether your business is early in its journey or well on its way to digital transformation, Google Cloud's solutions and technologies help chart a. Any type of encryption, including SSL, requires that you generate key stores on both the client and server sides. Key stores contain keys that sign and encrypt messages. Use the sample key stores in this topic to test your encryption or run the script by using the Java keytool utility to generate the sample key stores yourself.
The REST API is a powerful part of WooCommerce which lets you read and write various parts of WooCommerce data such as orders, products, coupons, customers, and shipping zones.
Authorization is usually the part most developers get stuck on so this guide will cover a quick way to test that your API is working on your server and you can auth. If this works but your code to use the API does not, please bare in mind it will be a problem with your code. Please do not open issues asking for support about this on Github - use the support forums.
We'll use both Postman and Insomnia clients in these examples. Both are free and will help you visualise what the API offers.
Before proceeding, please read the REST API docs on authentication which covers the important parts concerning API Keys and Auth. We're only covering connecting over HTTPS here since it's the simplest and most secure method. You should avoid HTTP if possible.
Generate Keys
To start using REST API, you first need to generate API keys.
- Go to WooCommerce > Settings > Advanced
- Go to the REST API tab and click Add key.
- Give the key a description for your own reference, choose a user with access to orders etc, and give the key read/write permissions.
- Click Generate api key.
- Your keys will be shown - do not close this tab yet, the secret will be hidden if you try to view the key again.
Making a basic request
The request URL we'll test is wp-json/wc/v2/orders. On localhost the full URL may look something like this: https://local.wordpress.dev/wp-json/wc/v2/orders. Modify this to use your own site URL.
In Postman, you need to set the fields for request type, request URL, and the settings on the authorization tab. For Authorization, choose basic auth and enter your consumer key and consumer secret keys from WooCommerce into the username and password fields
Once done, hit send and you'll see the JSON response from the API if all worked well. You should see something like this:
Insomnia is almost identical to Postman; fill in the same fields and again use basic auth.
Thats it! The API is working.
If you have problems connnecting, you may need to disable SSL verification - see the connection issues section below.
Common connection issues
Connection issues with localhost and self signed SSL certificates
If you're having problems connecting to the REST API on your localhost and seeing errors like this:
You need to disable SSL verification. In Postman you can find this in the settings:
Insomnia also has this setting the preferences area:
401 Unauthorized
Your API keys or signature is wrong. Ensure that:
- The user you generated API keys for actually has access to those resources.
- The username when authenticating is your consumer key.
- The password when authenticating is your consumer secret.
- Make a new set of keys to be sure.
If your server utilizes FastCGI, check that your authorization headers are properly read.
Consumer key is missing
Occasionally servers may not parse the Authorization header correctly (if you see a “Consumer key is missing” error when authenticating over SSL, you have a server issue).
In this case, you may provide the consumer key/secret as query string parameters instead. Example:
Server does not support POST/DELETE/PUT
Ideally, your server should be configured to accept these types of API request, but if not you can use the _method property.
See https://developer.wordpress.org/rest-api/using-the-rest-api/global-parameters/#_method-or-x-http-method-override-header
-->A connection string includes the authorization information required for your application to access data in an Azure Storage account at runtime using Shared Key authorization. You can configure connection strings to:
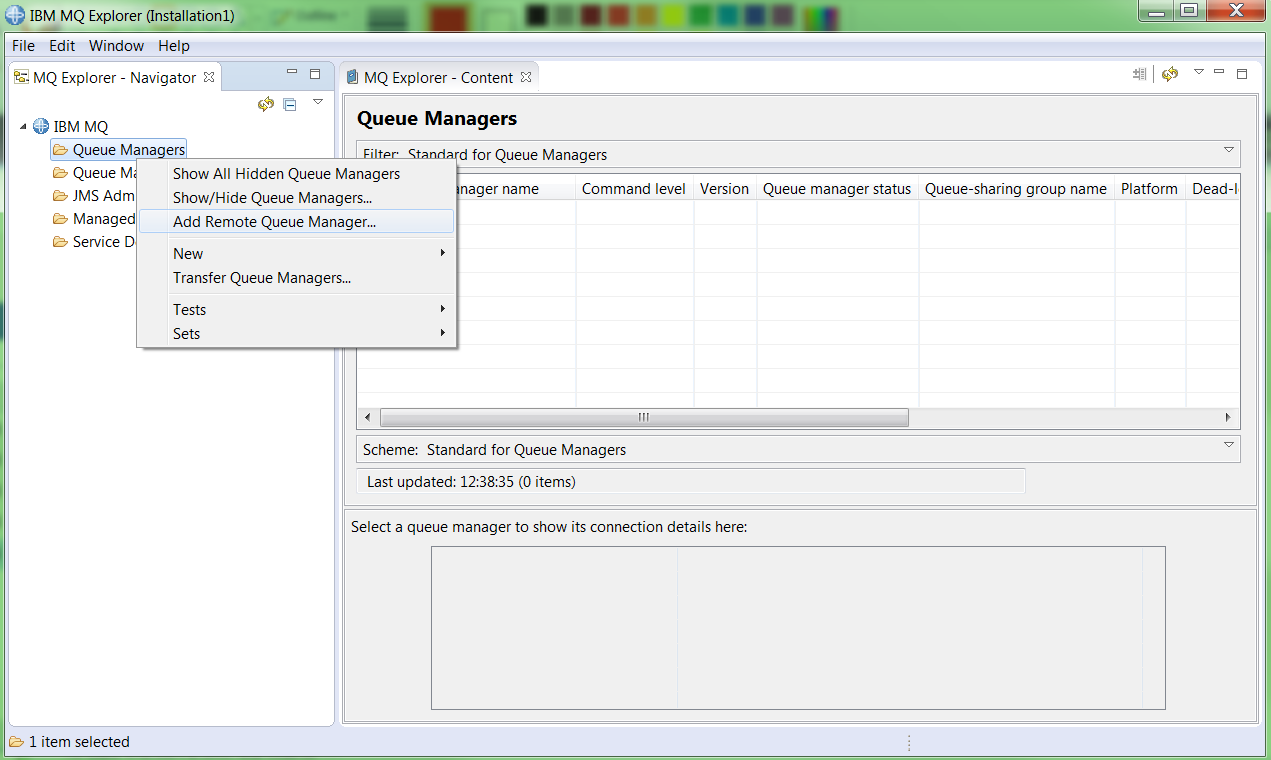
- Connect to the Azure storage emulator.
- Access a storage account in Azure.
- Access specified resources in Azure via a shared access signature (SAS).
Protect your access keys
Your storage account access keys are similar to a root password for your storage account. Always be careful to protect your access keys. Use Azure Key Vault to manage and rotate your keys securely. Avoid distributing access keys to other users, hard-coding them, or saving them anywhere in plain text that is accessible to others. Rotate your keys if you believe they may have been compromised.
If possible, use Azure Active Directory (Azure AD) to authorize requests to Blob and Queue storage instead of Shared Key. Azure AD provides superior security and ease of use over Shared Key. For more information about authorizing access to data with Azure AD, see Authorize access to Azure blobs and queues using Azure Active Directory.
View and copy a connection string
To view and copy your storage account access keys or connection string from the Azure portal:
Navigate to the Azure portal.
Locate your storage account.
Under Settings, select Access keys. Your account access keys appear, as well as the complete connection string for each key.
Find the Key value under key1, and click the Copy button to copy the account key.
Alternately, you can copy the entire connection string. Find the Connection string value under key1, and click the Copy button to copy the connection string.
You can use either key to access Azure Storage, but in general it's a good practice to use the first key, and reserve the use of the second key for when you are rotating keys.
To view or read an account's access keys, the user must either be a Service Administrator, or must be assigned an RBAC role that includes the Microsoft.Storage/storageAccounts/listkeys/action. Some built-in RBAC roles that include this action are the Owner, Contributor, and Storage Account Key Operator Service Role roles. For more information about the Service Administrator role, see Classic subscription administrator roles, Azure RBAC roles, and Azure AD roles. For detailed information about built-in roles for Azure Storage, see the Storage section in Azure built-in roles for Azure RBAC.
Store a connection string
Your application needs to access the connection string at runtime to authorize requests made to Azure Storage. You have several options for storing your connection string:
- You can store your connection string in an environment variable.
- An application running on the desktop or on a device can store the connection string in an app.config or web.config file. Add the connection string to the AppSettings section in these files.
- An application running in an Azure cloud service can store the connection string in the Azure service configuration schema (.cscfg) file. Add the connection string to the ConfigurationSettings section of the service configuration file.
Storing your connection string in a configuration file makes it easy to update the connection string to switch between the storage emulator and an Azure storage account in the cloud. You only need to edit the connection string to point to your target environment.
You can use the Microsoft Azure Configuration Manager to access your connection string at runtime regardless of where your application is running.
Configure a connection string for the storage emulator
The storage emulator supports a single fixed account and a well-known authentication key for Shared Key authentication. This account and key are the only Shared Key credentials permitted for use with the storage emulator. They are:
Note
The authentication key supported by the storage emulator is intended only for testing the functionality of your client authentication code. It does not serve any security purpose. You cannot use your production storage account and key with the storage emulator. You should not use the development account with production data.
The storage emulator supports connection via HTTP only. However, HTTPS is the recommended protocol for accessing resources in a production Azure storage account.
Connect to the emulator account using a shortcut
The easiest way to connect to the storage emulator from your application is to configure a connection string in your application's configuration file that references the shortcut UseDevelopmentStorage=true. Here's an example of a connection string to the storage emulator in an app.config file:
Connect to the emulator account using the well-known account name and key
To create a connection string that references the emulator account name and key, you must specify the endpoints for each of the services you wish to use from the emulator in the connection string. This is necessary so that the connection string will reference the emulator endpoints, which are different than those for a production storage account. For example, the value of your connection string will look like this:
 Jan 24, 2018 We present to you the new and updated PUBG Key Generator Tool.The Key Generator is simple, 100% clean and safe, virus free, works smoothly without any problems at all, updated weekly, all the keys are valid and uniqueGenerate 100% working and legit cd-keys using the latest PUBG key generator and install the game without spending any cent for it. Direct download link (Windows) PUBG LICENSE KEY GENERATOR FREE DOWNLOAD WORKING KEYS 2018 has been published after epic three weeks beta testing, which ended with great success. This tool will NOT let you down. All features are included and described in notes.txt file. Key Generator Features You are just a few clicks away from owning your very own PUBG CD Key.All of this free of charge with our greatest online tool - PUBG Key Generator 2018.These free codes tend to update all the time, meaning that you will always have your chance of getting a PUBG.
Jan 24, 2018 We present to you the new and updated PUBG Key Generator Tool.The Key Generator is simple, 100% clean and safe, virus free, works smoothly without any problems at all, updated weekly, all the keys are valid and uniqueGenerate 100% working and legit cd-keys using the latest PUBG key generator and install the game without spending any cent for it. Direct download link (Windows) PUBG LICENSE KEY GENERATOR FREE DOWNLOAD WORKING KEYS 2018 has been published after epic three weeks beta testing, which ended with great success. This tool will NOT let you down. All features are included and described in notes.txt file. Key Generator Features You are just a few clicks away from owning your very own PUBG CD Key.All of this free of charge with our greatest online tool - PUBG Key Generator 2018.These free codes tend to update all the time, meaning that you will always have your chance of getting a PUBG.
This value is identical to the shortcut shown above, UseDevelopmentStorage=true.
Specify an HTTP proxy
You can also specify an HTTP proxy to use when you're testing your service against the storage emulator. This can be useful for observing HTTP requests and responses while you're debugging operations against the storage services. To specify a proxy, add the DevelopmentStorageProxyUri option to the connection string, and set its value to the proxy URI. For example, here is a connection string that points to the storage emulator and configures an HTTP proxy:
For more information about the storage emulator, see Use the Azure storage emulator for development and testing.
Configure a connection string for an Azure storage account
To create a connection string for your Azure storage account, use the following format. Indicate whether you want to connect to the storage account through HTTPS (recommended) or HTTP, replace myAccountName with the name of your storage account, and replace myAccountKey with your account access key:
DefaultEndpointsProtocol=[http https];AccountName=myAccountName;AccountKey=myAccountKey
For example, your connection string might look similar to:
DefaultEndpointsProtocol=https;AccountName=storagesample;AccountKey=<account-key>
Although Azure Storage supports both HTTP and HTTPS in a connection string, HTTPS is highly recommended.
Tip
You can find your storage account's connection strings in the Azure portal. Navigate to SETTINGS > Access keys in your storage account's menu blade to see connection strings for both primary and secondary access keys.
Create a connection string using a shared access signature
Generate Keys For Queue Security Test Questions
If you possess a shared access signature (SAS) URL that grants you access to resources in a storage account, you can use the SAS in a connection string. Because the SAS contains the information required to authenticate the request, a connection string with a SAS provides the protocol, the service endpoint, and the necessary credentials to access the resource.
To create a connection string that includes a shared access signature, specify the string in the following format:
Each service endpoint is optional, although the connection string must contain at least one.
Note
Using HTTPS with a SAS is recommended as a best practice.
If you are specifying a SAS in a connection string in a configuration file, you may need to encode special characters in the URL.
Service SAS example
Here's an example of a connection string that includes a service SAS for Blob storage:
And here's an example of the same connection string with encoding of special characters:
Account SAS example
Here's an example of a connection string that includes an account SAS for Blob and File storage. Note that endpoints for both services are specified:
And here's an example of the same connection string with URL encoding:
Create a connection string for an explicit storage endpoint
You can specify explicit service endpoints in your connection string instead of using the default endpoints. To create a connection string that specifies an explicit endpoint, specify the complete service endpoint for each service, including the protocol specification (HTTPS (recommended) or HTTP), in the following format:
One scenario where you might wish to specify an explicit endpoint is when you've mapped your Blob storage endpoint to a custom domain. In that case, you can specify your custom endpoint for Blob storage in your connection string. You can optionally specify the default endpoints for the other services if your application uses them.
Here is an example of a connection string that specifies an explicit endpoint for the Blob service:
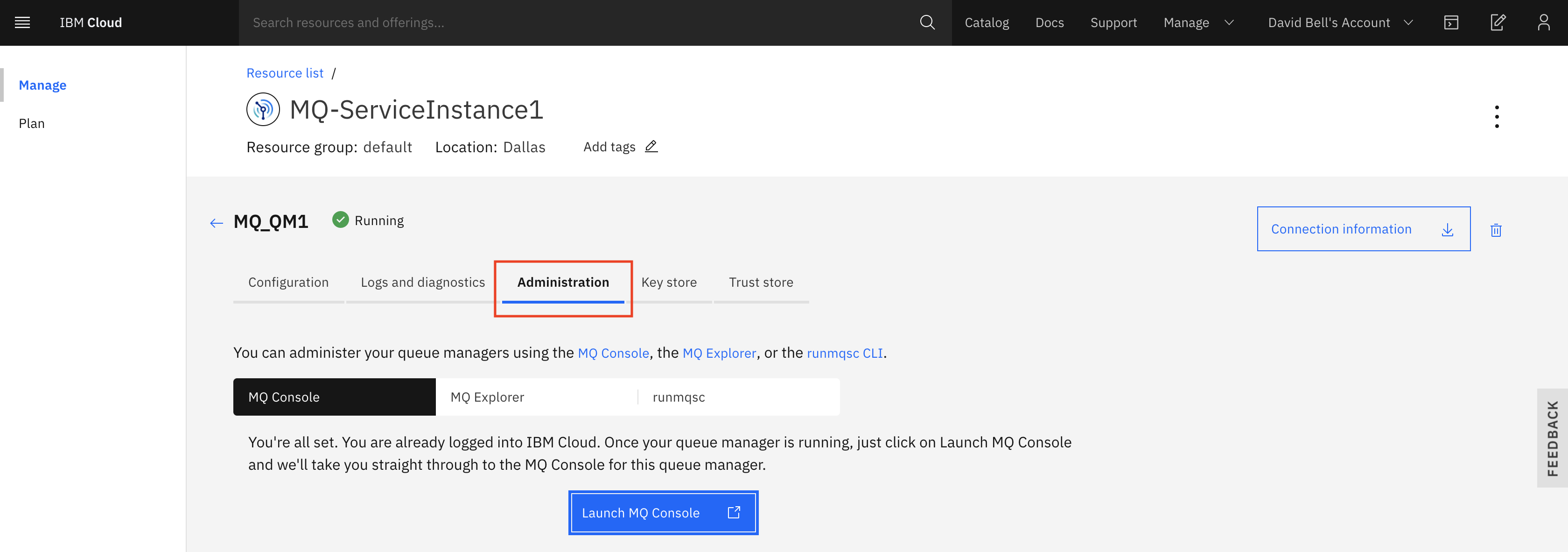
This example specifies explicit endpoints for all services, including a custom domain for the Blob service:
The endpoint values in a connection string are used to construct the request URIs to the storage services, and dictate the form of any URIs that are returned to your code.
If you've mapped a storage endpoint to a custom domain and omit that endpoint from a connection string, then you will not be able to use that connection string to access data in that service from your code.
Important
Service endpoint values in your connection strings must be well-formed URIs, including https:// (recommended) or http://. Because Azure Storage does not yet support HTTPS for custom domains, you must specify http:// for any endpoint URI that points to a custom domain.
Generate Keys For Queue Security Test Free
Create a connection string with an endpoint suffix
To create a connection string for a storage service in regions or instances with different endpoint suffixes, such as for Azure China 21Vianet or Azure Government, use the following connection string format. Indicate whether you want to connect to the storage account through HTTPS (recommended) or HTTP, replace myAccountName with the name of your storage account, replace myAccountKey with your account access key, and replace mySuffix with the URI suffix:
Here's an example connection string for storage services in Azure China 21Vianet:
Parsing a connection string
The Microsoft Azure Configuration Manager Library for .NET provides a class for parsing a connection string from a configuration file. The CloudConfigurationManager class parses configuration settings. It parses settings for client applications that run on the desktop, on a mobile device, in an Azure virtual machine, or in an Azure cloud service.
To reference the CloudConfigurationManager package, add the following using directives:
Here's an example that shows how to retrieve a connection string from a configuration file:
Using the Azure Configuration Manager is optional. You can also use an API such as the .NET Framework's ConfigurationManager Class.