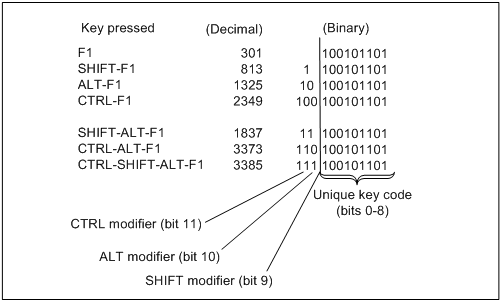- You have now created a private/public key pair. For GIT the key must have a strength of 2048, must be located in the users.ssh directory and be called idrsa and idrsa.pub. When pasting the keys into the files make sure to use a program that does not add new lines like VIM.
- This means that when the client or server performs key re-exchange to generate new ephemeral keys (especially in a long-running / persistent SSH connection), the client and server keep the same the same session ID despite the change in shared secret and exchange hash.
- At the second prompt, 'Enter passphrase (empty for no passphrase),' you have two options: Press Enter to create unencrypted key. If you’re the only one that uses the computer, this is safe. Type a password. This will encrypt your key.
You generate an SSH key through macOS by using the Terminal application. Once you upload a valid public SSH key, the Triton Compute Service uses SmartLogin to copy the public key to any new SmartMachine you provision.
Run it on your local computer to generate a 2048-bit RSA key pair, which is fine for most uses. Ssh-keygen The utility prompts you to select a location for the keys. By default, the keys are stored in the /.ssh directory with the filenames idrsa for the private key and idrsa.pub for the public key.
Joyent recommends RSA keys because the node-manta CLI programs work with RSA keys both locally and with the ssh agent. DSA keys will work only if the private key is on the same system as the CLI, and not password-protected.
About Terminal
Terminal is the terminal emulator which provides a text-based command line interface to the Unix shell of macOS.
To open the macOS Terminal, follow these steps:
- In Finder, choose Utilities from the Applications folder.
- Find Terminal in the Utilities listw.
- Open Terminal.
The Terminal window opens with the commandline prompt displaying the name of your machine and your username.
Generating an SSH key
An SSH key consists of a pair of files. One is the private key, which should never be shared with anyone. The other is the public key. The other file is a public key which allows you to log into the containers and VMs you provision. When you generate the keys, you will use ssh-keygen to store the keys in a safe location so you can bypass the login prompt when connecting to your instances.
To generate SSH keys in macOS, follow these steps:
Enter the following command in the Terminal window.
This starts the key generation process. When you execute this command, the
ssh-keygenutility prompts you to indicate where to store the key.Press the ENTER key to accept the default location. The
ssh-keygenutility prompts you for a passphrase.- Type in a passphrase. You can also hit the ENTER key to accept the default (no passphrase). However, this is not recommended.
You will need to enter the passphrase a second time to continue.

After you confirm the passphrase, the system generates the key pair. Windows xp starter edition key.
Your private key is saved to the id_rsa file in the .ssh directory and is used to verify the public key you use belongs to the same Triton Compute Service account.
| Never share your private key with anyone! |
|---|
Your public key is saved to the id_rsa.pub;file and is the key you upload to your Triton Compute Service account. You can save this key to the clipboard by running this:
Importing your SSH key
Now you must import the copied SSH key to the portal.
- After you copy the SSH key to the clipboard, return to your account page.
- Choose to Import Public Key and paste your SSH key into the Public Key field.
- In the Key Name field, provide a name for the key. Note: although providing a key name is optional, it is a best practice for ease of managing multiple SSH keys.
- Add the key. It will now appear in your table of keys under SSH.
Troubleshooting
You may see a password prompt like this:
This is because:
- You did not enter the correct passphrase.
- The private key on your Macintosh (
id_rsa) does not match the public key stored with your Triton Compute Service account. - The public key was not entered correctly in your Triton account.
What are my next steps?
Right in the portal, you can easily create Docker containers, infrastructure containers, and hardware virtual machines.
In order to use the Terminal to create instances, set up triton and CloudAPI as well as the triton-docker commandline tool.

This section of Getting Started assumes that:
- You have recently installed Bitvise SSH Server.
- You have configured the SSH Server for access using SFTP, for Git access, or another purpose.
- You have installed Bitvise SSH Client on the computer from which you wish to connect.
- You wish to configure public key authentication between the SSH Server and Client.
Before you configure public key authentication, it is important to understand:
- Public keys, in the way they are commonly used in SSH, are not X.509 certificates.
- Client authentication keys are separate from server authentication keys (host keys).
- A keypair consists of a private key and a public key, which are separate.
- A private key should never be sent to another party. It is private.
If this is the first time you are using public keys, we recommend the page Public keys in SSH.
To use public key authentication, the client from which you are connecting needs to have a public/private keypair. To generate a keypair using Bitvise SSH Client, run the graphical SSH Client, and open the Client key manager:
Generate Public Key Ssh
Press the Generate button to generate a new keypair:
Guidelines:
Unless required for compatibility reasons, do not generate a DSA keypair. Only 1024-bit DSA keys are interoperable in SSH, and this key size is no longer considered adequate when using the DSA algorithm. Generate either an ECDSA keypair, or an RSA keypair of size 2048 bits or larger.
If you have saved a named SSH Client profile, the keypair generation interface will offer to store the keypair either in the profile, or globally.
When the keypair is stored globally, it is stored in the Windows registry for the current user, under HKCUSoftwareBitviseKeypairs.
It may be useful to store the keypair in a profile if the profile is going to be used on other computers, or by a job that runs as a different Windows account on the same computer. In SSH Client versions 7.xx and higher, the setting Sensitive information accessibility on the Login tab controls whether a keypair stored in the profile can be read by another Windows user, or on another computer.
You can choose a passphrase with which to protect the keypair. If you enter a passphrase, you will need to provide it every time the keypair is used for authentication.
Ssh Generate New Public Key
Before you can use public key authentication, the public key for the keypair you have generated must be configured in the SSH Server. If you are able to connect to the SSH Server using password authentication, you can connect to the server and upload the public key using the Client key manager:
If the SSH Server does not allow you to connect using password authentication, or does not allow you to upload the key, you will need to send the public key to the server administrator using an alternate method of communication. To do this, export the public key using the Client key manager:
For help with importing the public key into Bitvise SSH Server, check the Public Key Authentication section of our SSH Server Usage FAQ.
Once the public key has been uploaded or imported for your account in the SSH Server, configure the SSH Client to enable public key authentication on the Login tab:
You should now be able to connect to the SSH Server using your public key:
Save the profile to preserve this configuration.