How to create an OpenVPN static / pre-shared key with key size 4096 or 8192 bit? Openvpn -genkey Creates 2048 bit strong keys only. Next, it lets you know that it’s about to generate your encryption keys. It will then leave the slick UI and bring you back to the terminal, where it begins key generation. Sep 28, 2016 Common Name (eg, your name or your server's hostname) :OpenVPN-CA Email Address [email protected]: Building Server Certificates. The server certificate and key: Run the following command and it will create the server1.crt and server1.key files in the keys directory. Build-key-server server1. When prompted, enter the 'Common Name' as 'server1'. Static IP for the server (I used 192.168.0.3 assigned by my router). Set KEYCOUNTRY=US - GB set KEYPROVINCE=CA - GB set KEYCITY=SanFrancisco - GB set KEYORG=OpenVPN - sample.ddns.us set [email protected] - [email protected] set KEYCN=changeme - sample.ddns.us set KEYNAME=changeme - sample.ddns.us set KEYOU. Generating OpenVPN keys using Easy RSA; How to NTFS usb hdd was not running stable as media server; How to block scanners, bots, malware, ransomware; How to have dedicated DHCP options bind to a specific SSID? How to setup SSID for VPN and SSID for Regular ISP using OpenVPN.
- Generate Openvpn Static Key Online Game
- Generate Openvpn Static Key Online Banking
- Openvpn Key Generator
- Generate Openvpn Keys
PSK Generator provides a secure process to negotiate a 64-byte IPsec Pre-Shared Key (also known as a Shared Secret or PSK) through insecure means, such as email.
Note: This page uses client side javascript. It does not transmit any entered or calculated information.
Learn more about this PSK Generator.
Instructions:
You and your VPN partner will use two separate passwords to create a unique 64-byte shared secret with the help of a cryptographic hash generator. Regardless of the length of each password, the generated Shared Secret will always be 64 bytes.
1) Create a list of at least 10 randomly generated passwords. These passwords should be at least 64 characters long. Email the password list to your VPN partner, but do NOT include these instructions, this website address, or anything else in the email that reveals the process that is about to be used.
Hint: Click on the keyhole of the padlock picture above to get a list of 32 cryptographically strong random passwords.
2) Over the phone, provide your VPN partner this website address and have them pick one of the passwords from the list you emailed to them. Both of you will copy and paste the selected password to the Password Seed box.
3) Give your VPN partner a simple shorter password. I suggest a 16-digit numeric string as this would be easy to share over the phone with a reduced chance of mistakes. Both of you will enter this shorter passsword in the Key box.
4) Both of you will click the Generate button. Verify the first and last 2 or 3 bytes over the phone to ensure you've created the same Shared Secret.
5) Copy and paste the Shared Secret to your VPN configuration.
Alternate Method: Both parties use a random password generator to create a list of 10 or more long passwords and email them to each other. On the phone, decide which password from one of the lists to use as the Password Seed and which password from the other list for the Key.
Other Password Tools
It’s IoT Week at SitePoint! All week we’re publishing articles focused on the intersection of the internet and the physical world, so keep checking the IoT tag for the latest updates.
One part of working with the Internet of Things is the difficulty of connecting to devices in your home when you aren’t in your home network. I face this difficulty every week when travelling around — I need to run tests and build Internet of Things demos, yet I’m not home to do so! I decided to turn my Raspberry Pi into a VPN so I could connect to my home network remotely. Here’s how you can do the same thing using an OpenVPN installer called PiVPN.
You can run through the following tutorial using either the terminal on your Pi or using SSH to connect to your Raspberry Pi remotely. If you aren’t quite sure how to SSH into your Raspberry Pi, I have a short guide on how to SSH into a Raspberry Pi which might help! If you don’t have a static IP address set up on your Pi, I’d recommend working directly on your Pi (otherwise, it’s likely your IP addresses will change during the process to a static IP and kick you out of your SSH session!).
Starting the Install Process
To get started, we run the following command in our Pi’s terminal (either via SSH or directly on the Pi):
Important Note: This command parses a random script downloaded from the web directly into your Pi’s bash. That can be incredibly dangerous if you don’t trust the installation source, as it will run whatever code you give it straight away. I haven’t gone through and vetted their bash command line by line (I trust them!) but it is available to look through on their GitHub account (under install.sh within the auto_install folder) if you have any concerns.
Running that command will open a slightly nicer looking, text-based GUI that starts with a simple prompt:
Once you’ve hit Enter, you’ll be taken to another screen which will point out that a static IP address is important for this VPN service to work: if you don’t have a static IP for your Pi, your router won’t have an IP address to forward VPN functionality to. Don’t have a static IP on your Pi? Don’t worry — the automated installer will set up a static IP for you soon.
Hit Enter to go to the next screen:
Be careful on this screen: hitting Enter will take you to the next screen, rather than making a selection in the two radio button options. I made this mistake during the install process, and it gets messy to restart the install process to change it!
In the interface selection, you can choose whether you’d like to set the VPN up on your ethernet connection (eth0) or your Wi-Fi (wlan0). I personally choose Wi-Fi as my Pi isn’t close to my router. If you can connect the Pi via ethernet, this will be much better for speeds! To choose an option, move your selection with the arrow keys and select it with the Spacebar. Then click Enter to go to the next screen.
This screen confirms your current IP address for the Pi. I personally wanted to change my Pi’s IP to something more memorable, so I clicked the arrow key to move my selection to <No> and hit Spacebar to select it. I then hit Enter to go to the setup to change my Pi’s static IP.
In this screen, you’ll enter in the static IP address you’d like your Pi to have. I chose 192.168.0.31. Once you’ve got the IP address you’d like, hit Enter.
In this screen, you’ll need to enter in the IP address of your router or default gateway. This will depend on your network setup, but a lot of the time this will be 192.168.0.1. If you aren’t sure, try entering whatever IP address you enter to get to your router’s config page in your browser. Once you’ve got this entered in, hit the Enter key.
Hit Enter on this screen to confirm your IP address settings are correct. They should look similar to my ones above if your home network is set up to the defaults of most home networks. If not, chances are high that you already know your own settings.
The visual GUI style interface will then disappear and you’ll see in the terminal that your settings are confirmed in the text shown. Wait a bit as it performs these actions to set a static IP and so on. If you’ve SSHed in and just changed your IP address … chances are, this is where you’ll get stuck, because your connection will get dropped! If this happens to you, run through the process again, but connect to the static IP you set up this time around.
Once PiVPN’s network setting adjustments are done, it will bring you back to a nicer looking screen.
This screen above is just notifying us that we will soon choose our VPN’s local user. Hit Enter to begin and move to the next screen.
In this screen, if your Pi is set to defaults you’ll likely only have one option — the pi user. If that’s the case, hit Enter! If you’ve got a custom user set up and want to set things up through that, select that user via the arrow keys and hit Spacebar. Then once that user is selected, hit Enter.
This next screen is advising you of something that’s incredibly important to pay attention to! Setting up your Pi as a VPN means it will have a port open to the wider internet. This comes with serious responsibility: if security issues arise, your Pi is potentially open for anyone to access. Access to your Pi as a VPN means something incredibly dangerous depending on how your network is set up. It likely means access to your whole home network. For this reason, PiVPN recommends turning on unattended upgrades, which will automatically update security packages at the very least. It is important to note it is still your responsibility to watch for security vulnerabilities in the press and keep an eye out for strange activity on your network. You can set up most routers to show logs of connections and so on; keep an eye on these things and more.
So, for the unattended upgrades question, you’ll likely want to say yes — unless you know what you’re doing in terms of maintaining your Pi’s updates. Once you make that decision, the fancy UI screen will disappear.
Here it’s checking for potential updates via apt-get. After this process, it will notify you if there are updates you should do after installation. In my case, it found 143 updates on my rather old and upgraded Pi! After this whole process of getting the VPN running, run sudo apt-get upgrade to ensure your Pi is secure in the immediate future.
It then also checks if OpenVPN is installed on your Pi. If not, it begins that process! That should bring up the following screen:
This screen is part of the OpenVPN install process. You can choose which port to run your VPN through on the Pi. I left it as is — at port 1194 — and hit Enter.
Check that the port entered looks correct, then hit Enter once more.
In the screen above, we’re choosing our desired level of encryption. The larger the encryption, the longer it will take to run and set up — but the more secure it will be. I stuck with 2048-bit as recommended and hit Enter. I wouldn’t recommend dropping to 1024-bit, but if you’d like super thorough encryption, you could go up to 4096-bit.
Generate Openvpn Static Key Online Game
Now, this screen above just tells us that the next one is going to show the default values for the security certificate info. It lets you know you don’t need to change them as you and the clients who connect are the only ones who’ll see them. It speaks the truth. You don’t need to worry about changing these. Hit Enter to go to the next screen.
Not only do you not need to worry about changing them, I couldn’t see a way to change the values in this screen either. Look through them and then click Enter.
It will ask if those values are correct, just hit Enter once more.
Next, it lets you know that it’s about to generate your encryption keys. Click Enter.
It will then leave the slick UI and bring you back to the terminal, where it begins key generation. It will take a while to generate — longer if you chose 4096-bit encryption!
A really long time …
Definitely grab some tea or coffee while this runs.
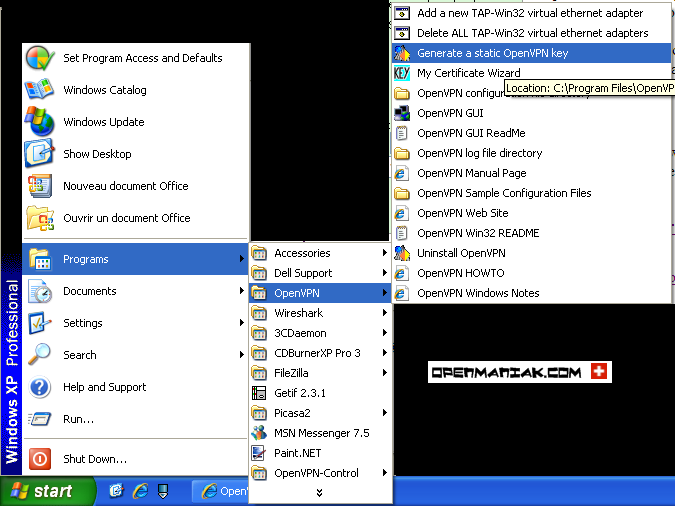
Once it’s done, it will ask whether or not you’ve got a public DNS entry you’d like to use, or whether you’d like to use an IP address. This part is entirely up to you. Your IP address is the public facing IP that you have on the web from your ISP. It’s the one that appears if you go to services like www.whatismyip.com. Some ISPs give a static one that won’t change, others will change it intermittently.
With my own ISP, there’s no guarantee it will remain the same, so I registered with No-IP — a service that allows you to link a free web address they provide (such as yourdomain.ddns.net) to your public IP. If your IP changes, you can change the value with No-IP.
If you want to use the IP address provided by your ISP, leave it as is and hit Enter. Otherwise, navigate to “DNS Entry” with your keyboard, hit Spacebar and then hit Enter to go to the next screen.
Age of Mythology CD Key Age of Mythology CD Key List Age of Mythology CD Keygen Age of Mythology CD Key Generator Age of Mythology Codes Age of Mythology Codes Key Age of Mythology Code to Install Age of Mythology Code Product Key. Posted by Yashar at 4:58 PM. Age of mythology units. Age of Mythology The last serial number for this program was added to our data base on June 3, 2015 101 visitors told us the serial is good, 223 guys said the number is bad.
If you chose “DNS Entry”, you’ll be prompted with the screen above. Add your URL as I’ve done above. If you chose “IP address”, it’ll ask for that instead.
Next, you’ll be asked to select the DNS provider you’d like to use for your VPN. This can be important if the reason you’re looking to have a VPN is for privacy: whichever DNS provider you choose will have visibility over requests made by the VPN. If you’re looking for a completely private VPN, you’ll want a more private DNS solution. In my case, I’m not using it for that purpose and left it as “Google”, hitting Enter to continue on.
With that, you’ve successfully run through the installation! Click Enter to pass through the congratulatory screen but take note that we’ll need to run pivpn add as it says!
Choose Yes to reboot your Pi! You may need to select it with the keyboard as with other selections earlier.
It should do its final bits and pieces and then restart your Pi.
Remember to Update!
Remember — now you’ve completed the whole process of getting the VPN installed, run the following command to ensure your Pi is secure in the immediate future:
Once that is all updated, we can feel safe enough to set up a client for VPN access!
Setting up Your First VPN Client
From this point, you’ve got an OpenVPN instance running on your Pi through PiVPN. However, to access the VPN from other computers and devices on the network, it will need a client that these devices can connect through. To add this client, we enter the following command:
It will ask you for a name for the client. Call it whatever your heart desires. It will also ask for a passphrase: this is the password for accessing the VPN through this client. Don’t forget this one — as you otherwise won’t be able to connect to your VPN server using this client!
Once you’ve done that, it will generate an .ovpn file for that client. You’ll need this to log in on each client device.
OpenVPN Clients
There are a range of OpenVPN clients you can download to use on various platforms. You can find them at openvpn.net. Those aren’t the only ones available; I personally used Tunnelblick on my Mac.
Port Forwarding
One area that will be different for everyone is port forwarding on your router. You need to set up forwarding on your router for the port you set up for the VPN (by default, it was 1194). We want any requests to that port to go to your Pi’s IP address. This setup is different for every router; however, you can find out more about the process of port forwarding here. Look up “port forwarding” and your router name to find out how to do this for your own router. Be careful when updating router settings!
FTPing Your Key
The easiest way to copy across files from your Pi is using SFTP. You can do this using FTP programs like Filezilla. There are official docs on how to use FTP with Raspberry Pi here. Once you’ve connected to your Pi, copy across your key from /home/pi/ovpns:
Connecting to Your Pi’s FTP
Once you’ve got everything set up, open up your OpenVPN application on your device and load up the .ovpn file you’ve downloaded from the Pi. Upon loading it, it will ask for the passphrase you set: enter that in, and it should run through and connect you!
Generate Openvpn Static Key Online Banking
Conclusion
Openvpn Key Generator
Now that you’ve successfully connected to your home network via a VPN, you should be able to access devices on that network with ease. For example, if you’ve got a local web server on that network, you should be able to visit web pages running on that server using its local network address. Likewise, if you try to connect to an IoT device on the network from your VPN-connected device using its IP address, it should now work!
Generate Openvpn Keys
If you have any tips for setting up a VPN over Raspberry Pi, tips on securing a Raspberry Pi better on the open web, or additional ideas on what’s possible after a VPN is set up, I’d love to hear them! Let me know in the comments below, or get in touch with me on Twitter at @thatpatrickguy.