In AWS, when you launch any EC2 Linux instance, you should select a key pair for that particular instance.
- Create Pem Key
- Generate Public Key Windows
- Openssl Generate Pem Key
- Generate Pem Key From Public Key Generator
Press generate and follow instructions to generate (public/private) key pair. Create a new 'authorizedkeys' file (with Notepad): Copy your public key data from the 'Public key for pasting into OpenSSH authorizedkeys file' section of the PuTTY Key Generator, and paste the key data to the 'authorizedkeys' file.
AWS key pair will be in the standard private key format with .pem file extension
Lesson 6.2 Generate Equivalent Fractions Essential Question How can you use multiplication to find equivalent fractions? Sara needs 3 Is an eighth-size part of a 4 cup of dish soap to make homemade bubble solution. Her measuring cup is divided into eighths. What fraction of the measuring cup should Sara fill with dish soap? Name Generate Equivalent Fractions Lesson 6.2 COMMON CORE STANDARD CC.4.NF.1 Extend understanding of fraction equivalence and ordering. Write two equivalent fractions for each. Possible answers are given. 1 3 1 3 6' 12 11. 10 8 10' 80 100 12 Tell whether the fractions are equivalent. Finding equivalent fractions answer key.
But if you are using PuTTY on your Windows laptop to login to AWS instance, you have a problem.
PuTTY doesn’t support PEM format. PuTTY understands only it’s own PPK format.
PPK stands for Putty Private Key.
So, you should convert your .pem file to .ppk file.
For this conversion, putty provides a tool called PuTTYgen.
1. Download AWS PEM file
In AWS, when you first create a key pair file, that you want to use for your EC2 instances, AWS will allow you to download the PEM file to your local machine. Save this PEM file somewhere on your machine.
In this example, the .pem file I have is called thegeekstuff.pem, which is under C drive.
We’ll be converting this thegeekstuff.pem file to thegeekstuff.ppk and use the .ppk to login to EC2 instance using PuTTY.
BTW, the steps to convert pem to ppk for putty is exactly the same for all the Linux AMI images, including CentOS, RedHat, Ubuntu, SuSE, Fedora, Amazon Linux, etc.
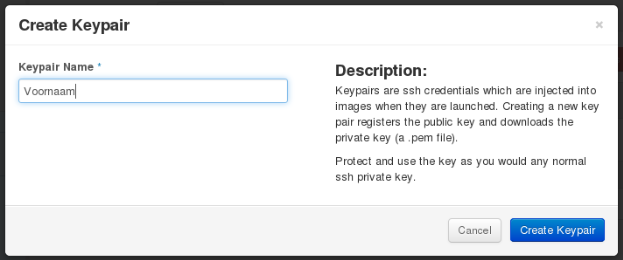
2. Download PuTTYGen
Download PuTTYgen from here.
If you’ve used the PuTTY MSI installer, then all the PuTTY utilities comes with it including puttygen.
If you are already using only putty.exe as a standalone, then you can also download the standalone puttygen.exe
Launch PuTTYgen by double clicking on it.
PuTTYGen is a RSA and DSA key generation utility. But, in our case, we’ll be using this to convert the pem to ppk file.
Create Pem Key
The main PuTTYGen screen will have the following three sections:
Key Section: This will display the current key that is loaded. i.e The key that you are currently working on. When you first launch the puttygen, this section will say “No Key”.
Generate Public Key Windows
Actions Section: This section will display all the possible actions that you can perform inside PuTTYGen. The following are the available actions:
- Generate – This will let you generate a brand new public/private key pair
- Load – If you already have an existing private key, you can use that by loading it here
- Save – Once you’ve generated a new key, or loaded an existing key, you can save either the public-key or the private-key to your local machine. Initially the save buttons will be disabled, as we have not loaded a key yet.
Parameters Section: Here you’ll specify the type of key to generate. You have three options here: SSH-1 (RSA), SSH-2 (RSA), SSH-2 DSA. You can also set the value of number of bits for the generated key. By default the type will be SSH-2 (RSA) and 2048-bit.
For our purpose of converting PEM to PPK, leave all the parameters at their default value. i.e SSH-2 (RSA) and 2048 bit.
See also: 10 Awesome PuTTY Tips and Tricks You Probably Didn’t Know
3. Load PEM file to PuTTYGen for Conversion
In the following PuTTYGen main screen, click on “Load” button, and select your AWS PEM file.
Please note that when you click on “Load”, in the file selection window, by default, it will show “PuTTY Private Key Files (*.ppk)” as the option. Click on this drop-down list and choose “All Files” as shown below. After this, you can browser to the directory where you *.pem file is located, and load it.
Once the *.pem file is loaded, you’ll get a pop-up message saying “Successfully imported foreign key (OpenSSH SSH-2 private key)”. Click on “OK” in this screen.
4. Save your Converted PPK Private Key
Now that we have the keys loaded, you’ll see in the top “Key” section, our key information will be displayed. This will display the key fingerprint, key comment. The key passphrase in this case will be empty, as we didn’t have any passphrase for our AWS PEM file in this example.
Also, in the action section, we’ll see the save button enabled.
Click on the “Save Private Key” button, to save our converted ppk private key.
This will display a warning message saying: “Are you sure you want to save this key without a passphrase to protect it?”. Click on “YES”.
Now, give a name to this file. In our case, I’ve named this converted file as thegeekstuff.ppk
5. Use the PPK File in PuTTY
Now, that we have the thegeekstuff.pem AWS PEM file converted to thegeekstuff.ppk PuTTY key file, we can use this to login to our AWS EC2 instance.
For this, launch the putty, and do the following:
First, in the “Host Name (or IP address)” field, enter the public-dns or ip of your AWS EC2 instance.
Second, in the “Saved Sessions” field, enter the name that you would like to give for this AWS-EC2-instance on your putty, and click on “Save” to save this sessions in your putty list.
Third, on the left-hand side panel, expand the “Connections” -> expand “SSH” -> select “Auth”. Click on “Browse”, and select your converted ppk file for the “Private key file for authentication” as shown below.
Fourth, at this stage you can click on “Open” to start the connection, but you’ll lose the values that you just entered. So, on the left-panel click on “Sessions” again, and click on “Save” again. This will save the information about the private key that you provided to the putty-session that you saved earlier.
6. PEM and PPK File Formats
Once you’ve converted the file, you can view the content of PEM and PPK file in a text editor, and you’ll see that the content looks different, as they are of different formats.
PEM Key File from Aamazon EC2 (e.g: thegeekstuff.pem)
The PPK file format (e.g: thegeekstuff.pem). This is the file that we converted using PuTTYGen tool. This is the keyfile format that will work on your PuTTY to login to your Amazon AWS EC2 Linux instance using SSH protocol as shown above.
Openssl Generate Pem Key
If you enjoyed this article, you might also like.
Next post: 8 PostgreSQL Examples to Install, Create DB & Table, Insert & Select Records
Generate Pem Key From Public Key Generator
Previous post: 8 Steps to Install MirthConnect with MySQL / MariaDB on Linux