For more background and examples, see Detailed steps to create SSH key pairs. For additional ways to generate and use SSH keys on a Windows computer, see How to use SSH keys with Windows on Azure. Supported SSH key formats. Azure currently supports SSH protocol 2 (SSH-2) RSA public-private key pairs with a minimum length of 2048 bits. The public key is like the keyhole, as it can be installed on any door or device that the matching private key should have access to. In terms of server administration, any device that has your public key installed will be able to authenticate you using your private key when you send it. How to Generate a Public and Private Keypair. Windows Users. I need to generate public key to set up in ssh. How do I do it from windows command prompt? I tried using ssh-keygen -t rsa from c: but received a message ssh-keygen is not recognized as an intern. How do I find my SSH public key on Windows server? You can find your idrsa.pub which contains your key. Did you use OpenSSH to generate the key?
Generate Rsa Public Key
-->To sign an assembly with a strong name, you must have a public/private key pair. This public and private cryptographic key pair is used during compilation to create a strong-named assembly. You can create a key pair using the Strong Name tool (Sn.exe). Key pair files usually have an .snk extension.
Note
In Visual Studio, the C# and Visual Basic project property pages include a Signing tab that enables you to select existing key files or to generate new key files without using Sn.exe. In Visual C++, you can specify the location of an existing key file in the Advanced property page in the Linker section of the Configuration Properties section of the Property Pages window. The use of the AssemblyKeyFileAttribute attribute to identify key file pairs was made obsolete beginning with Visual Studio 2005.
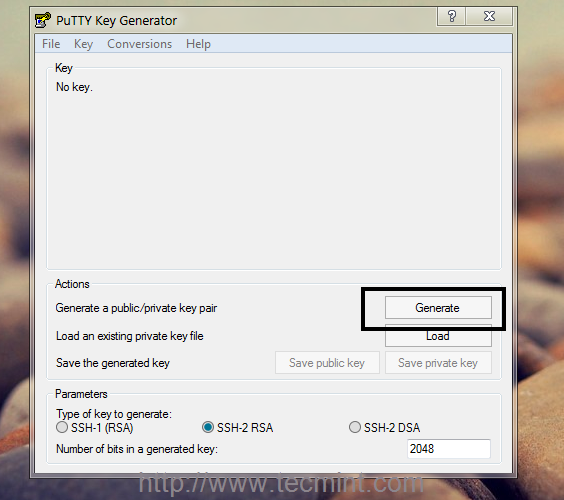

Create a key pair
To create a key pair, at a command prompt, type the following command:
sn –k <file name>
In this command, file name is the name of the output file containing the key pair.
The following example creates a key pair called sgKey.snk.
If you intend to delay sign an assembly and you control the whole key pair (which is unlikely outside test scenarios), you can use the following commands to generate a key pair and then extract the public key from it into a separate file. First, create the key pair:
I'm trying to get a private RSA key from a pkcs #12 file. I've tried running the standard openssl pkcs12 -nocerts -out priv.pem -in domain.com.pfx However this results in a key file like the one. We have to give our Certificate - managed by one of our suppliers to another one of our supplier. From one we got PFX file, another needs PEM files. I've ran the conversion using OpenSSL and I've. Schannel cryptographic service provider csp to generate the key. Re: Failed to create Cryptographic Service Provider Post by veremin » Fri Jul 03, 2015 12:05 pm this post Looks like specific Windows XP problem, I'm not sure however why you got it. I don't know if this is an issue with IIS or.Net, The certificate that’s used to create a S2S token somehow loads 'Microsoft RSA SChannel Cryptographic Provider' as the private key.
Next, extract the public key from the key pair and copy it to a separate file:
Once you create the key pair, you must put the file where the strong name signing tools can find it.
When signing an assembly with a strong name, the Assembly Linker (Al.exe) looks for the key file relative to the current directory and to the output directory. When using command-line compilers, you can simply copy the key to the current directory containing your code modules.
If you are using an earlier version of Visual Studio that does not have a Signing tab in the project properties, the recommended key file location is the project directory with the file attribute specified as follows:
See also
How to generate an SSH key in Windows 10
To generate an SSH key in Windows 10:
- Ensure the Windows 10 OpenSSH client is installed.
- Run “ssh-keygen” in Command Prompt and follow the instructions to generate your key.
Applies to Windows 10 1803, and up
Generating SSH keys in a Windows environment used to be a convoluted process which required the installation of third-party tools. Since the Windows 10 April 2018 update, Windows has shipped with a preinstalled OpenSSH client, which means you can use ssh-keygen to generate SSH keys. Read on as we walk you through the entire process.
First, you’ll need to make sure OpenSSH is installed on your machine – if you upgraded from an earlier version of Windows 10, you may need to manually enable it. Launch the Settings app and click the “Apps” category. Next, click the “Manage optional features” link. If you don’t see “OpenSSH Client” in the list which appears, click the “Add a feature” button and install it. You might need to reboot your PC after the installation.
Once OpenSSH is installed, you’re ready to proceed. Open Command Prompt from the Start menu. Type “ssh-keygen” (without the quotes) into the terminal window and press enter. You’ll be prompted to confirm the save location. We recommend pressing enter to use the default location in your user directory. Otherwise, type a path to save the key in and then press enter.
You can now choose to add a passphrase (password) to the key. If you add one, you’ll need to supply it whenever you use the key. Either type a passphrase and press enter or press enter immediately to proceed without one.
Windows will now generate your RSA public/private key pair. The public key will be stored as “id_rsa.pub” in the directory you specified. Upload this key to any machines you need to SSH into. You can then open a connection using Windows’ built-in SSH client – type “ssh [email protected]” to connect and authenticate using your generated credentials. Deprecatedin_0_9_8 rsa rsa_generate_key int bits unsigned long e void.