You can generate an SSH key pair directly in cPanel, or you can generate the keys yourself and just upload the public one in cPanel to use with your hosting account. When generating SSH keys yourself under Linux, you can use the ssh-keygen command.
Ms office 2011 mac serial key generator crack for save wizard software. Jun 01, 2016 MS Professional Office 2007 Working Serial Product. Terima kasih telah membaca artikel tentang Microsoft Office Mac 2011 Product Key Generator Crack + Keygen Free Download di blog Free Download Software jika anda ingin menyebar-luaskan artikel ini dimohon untuk mencantumkan link sebagai Sumbernya.
Generate RSA keys with SSH by using PuTTYgen
One effective way of securing SSH access to your cloud server is to usea public-private key pair. This means that a public key is placed onthe server and a private key is placed on your local workstation.Using a key pair makes it impossible for someone to log in by using justa password, as long as you set up SSH to deny password-basedauthentication.
This article provides steps for generating RSA keys by using PuTTYgen onWindows for secure SSH authentication with OpenSSH.
Generate keys
In Windows, use PuTTYgen to generate your public and private keys.
- If needed, download PuTTYgen from the PuTTY download page.(PuTTYgen might have been installed previously with PuTTY or WinSCP.)
- Launch the program, and then click the Generate button.The program generates the keys for you.
- Enter a unique key passphrase in the Key passphrase andConfirm passphrase fields.For additional information about using passphrases,see Log in with a SSH Private Key on Windows.
- Save the public and private keys by clicking the Save public keyand Save private key buttons.
- From the Public key for pasting into OpenSSH authorized_keys filefield at the top of the window, copy all the text (starting with ssh-rsa)to your clipboard by pressing Ctrl-C.You need this key available on your clipboard to paste eitherinto the public key tool in the Control Panel or directly into theauthorized keys on your cloud server.
Use the key pair
You can use the RSA key pair in the following ways.
Specify your SSH key when creating a new cloud server
When you create a cloud server, you can assign a public key from the list of keys.If your key is not already in the list, you may add it, and then assign it.
Add a new public key to the list
- Under Advanced Options on the Create Server page, click Manage SSHKeys.
- Select public key for the cloud server from the SSH Keys listand click Add Public Key.
- Enter the key name, select the region, and paste the entire publickey into the Public Key field. Then click Add Public Key.
- Go back to the Create Server page, and confirm that your key is listedin the SSH Key list.
Assign a public key
- Under Advanced Options on the Create Server page, select the publickey you want to use from the SSH key drop-down menu.
- When you are done specifying the all the other details for the server,click Create Server.
Assign your SSH Key to an existing cloud server
To make use of your newly generated RSA key pair, you must tell PuTTY touse it when connecting to your cloud server.
To edit the file (or create it), run the following command on the cloud server:
Paste the text onto its own line in the file.
You must have the key available in your clipboard to paste it. The key and itsassociated text (the ssh-rsa identified at the start and the comment at the end)must be on one line in the file. If the text is word-wrapped onto multiple linesan error might occur when connecting.
If you created the authorized_keys file, change its permissionsafter you’re done editing it by running the following command:
Open PuTTY, and go to the SSH > Auth section.
Browse to the location of the key file, and load the private key.
Go to the Session page, and save the session. This saves the configurationso that PuTTY uses the key every time that you connect to your cloudserver.
After you save your session, your key is loaded automatically when youconnect to your server.
Related article
Experience what Rackspace has to offer.
©2020 Rackspace US, Inc.
Except where otherwise noted, content on this site is licensed under a Creative Commons Attribution-NonCommercial-NoDerivs 3.0 Unported License
I recently read that SSH keys provide a secure way of logging into a Linux and Unix-based server. How do I set up SSH keys on a Linux or Unix based systems? In SSH for Linux/Unix, how do I set up public key authentication?This page explains a public key and shows you how to set up SSH keys on a Linux or Unix-like server. I am assuming that you are using Linux or Unix-like server and client with the following software:
- OpenSSH SSHD server
- OpenSSH ssh client and friends on Linux (Ubuntu, Debian, {Free,Open,Net}BSD, RHEL, CentOS, MacOS/OSX, AIX, HP-UX and co).
What is a public key authentication?
OpenSSH server supports various authentication schema. The two most popular are as follows:
- Passwords based authentication
- Public key based authentication. It is an alternative security method to using passwords. This method is recommended on a VPS, cloud, dedicated or even home based server.
How to set up SSH keys
Steps to setup secure ssh keys:
- Create the ssh key pair using ssh-keygen command.
- Copy and install the public ssh key using ssh-copy-id command on a Linux or Unix server.
- Add yourself to sudo or wheel group admin account.
- Disable the password login for root account.
- Test your password less ssh keys login using ssh user@server-name command.
Let us see all steps in details.
How do I set up public key authentication?
You must generate both a public and a private key pair. For example:
Where,
- server1.cyberciti.biz – You store your public key on the remote hosts and you have an accounts on this Linux/Unix based server.
- client1.cyberciti.biz – Your private key stays on the desktop/laptop/ computer (or local server) you use to connect to server1.cyberciti.biz server. Do not share or give your private file to anyone.
In public key based method you can log into remote hosts and server, and transfer files to them, without using your account passwords. Feel free to replace server1.cyberciti.biz and client1.cyberciti.biz names with your actual setup. Enough talk, let’s set up public key authentication. Open the Terminal and type following commands if .ssh directory does not exists:
1: Create the key pair
On the computer (such as client1.cyberciti.biz), generate a key pair for the protocol.
Sample outputs:
You need to set the Key Pair location and name. I recommend you use the default location if you do not yet have another key there, for example: $HOME/.ssh/id_rsa. You will be prompted to supply a passphrase (password) for your private key. I suggest that you setup a passphrase when prompted. You should see two new files in $HOME/.ssh/ directory:
Generate Rsa Public Key Linux
- $HOME/.ssh/id_rsa– contains your private key.
- $HOME/.ssh/id_rsa.pub – contain your public key.
Optional syntax for advance users
The following syntax specifies the 4096 of bits in the RSA key to creation (default 2048):$ ssh-keygen -t rsa -b 4096 -f ~/.ssh/vps-cloud.web-server.key -C 'My web-server key'
Where,
Generate An Ssh Key
- -t rsa : Specifies the type of key to create. The possible values are “rsa1” for protocol version 1 and “dsa”, “ecdsa”, “ed25519”, or “rsa” for protocol version 2.
- -b 4096 : Specifies the number of bits in the key to create
- -f ~/.ssh/vps-cloud.web-server.key : Specifies the filename of the key file.
- -C 'My web-server key' : Set a new comment.
2: Install the public key in remote server
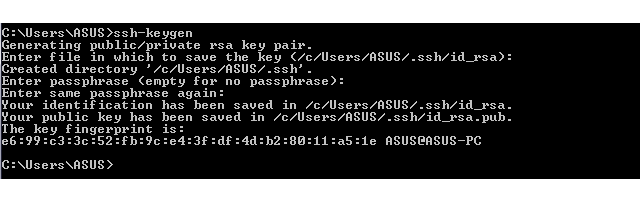
Use scp or ssh-copy-id command to copy your public key file (e.g., $HOME/.ssh/id_rsa.pub) to your account on the remote server/host (e.g., [email protected]). To do so, enter the following command on your client1.cyberciti.biz:
OR just copy the public key in remote server as authorized_keys in ~/.ssh/ directory:
A note about appending the public key in remote server
On some system ssh-copy-id command may not be installed, so use the following commands (when prompted provide the password for remote user account called vivek) to install and append the public key:
3: Test it (type command on client1.cyberciti.biz)
The syntax is as follows for the ssh command:
Or copy a text file called foo.txt:
You will be prompted for a passphrase. To get rid of passphrase whenever you log in the remote host, try ssh-agent and ssh-add commands.
What are ssh-agent and ssh-add, and how do I use them?
To get rid of a passphrase for the current session, add a passphrase to ssh-agent and you will not be prompted for it when using ssh or scp/sftp/rsync to connect to hosts with your public key. The syntax is as follows:
Ssh Key Generation Linux
Type the ssh-add command to prompt the user for a private key passphrase and adds it to the list maintained by ssh-agent command:

Enter your private key passphrase. Now try again to log into [email protected] and you will not be prompted for a password:
One can list public key parameters of all identities with the -L option:ssh-add -L
Deleting all private keys from the ssh-agent can be done with the -D option as follows:ssh-add -D
When you log out kill the ssh agent, run:kill $SSH_AGENT_PID
You can also add something like the below to your shell startup to kill ssh-agent at logout:trap 'kill $SSH_AGENT_PID' 0
4: Disable the password based login on a server
Login to your server, type:
Edit /etc/ssh/sshd_config on server1.cyberciti.biz using a text editor such as nano or vim:
Warning: Make sure you add yourself to sudoers files. Otherwise you will not able to login as root later on. See “How To Add, Delete, and Grant Sudo Privileges to Users on a FreeBSD Server” for more info.
$ sudo vim /etc/ssh/sshd_config
OR directly jump to PermitRootLogin line using a vim text editor:$ sudo vim +/PermitRootLogin /etc/ssh/sshd_config
Find PermitRootLogin and set it as follows:
Save and close the file. I am going to add a user named vivek to sudoers on Ubuntu Linux:# adduser vivek
Finally, reload/restart the sshd server, type command as per your Linux/Unix version:
5: How to add or replace a passphrase for an existing private key?
To to change your passphrase type the following command:ssh-keygen -p
6: How do I backup an existing private/public key?
Just copy files to your backup server or external USB pen/hard drive:
How do I protect my ssh keys?
- Always use a strong passphrase.
- Do not share your private keys anywhere online or store in insecure cloud storage.
- Restrict privileges of the account.
How do I create and setup an OpenSSH config file to create shortcuts for servers I frequently access?
See how to create and use an OpenSSH ssh_config file for more info.
Conclusion
This page explained how to set up ssh keys for authentication purposes. For more info see the following resources:
- Man pages – ssh-keygen(1)
- OpenSSH project homepage here.
And, there you have it, ssh set up with public key based authentication for Linux or Unix-like systems.
ADVERTISEMENTS