- Powershell Generate Sha1 Hash
- Generate Sha1 Key For Firebase In Android
- Add Sha1 To Firebase
- Generate Sha1 Key For Firebase Windows 10
- Generate Sha1 Key For Firebase Windows 10
The Firebase Database Unity Sample demonstratesFirebase Realtime Databasewith theFirebase Unity SDKinside the Unity Editor.
Jul 06, 2016 Get SHA-1 Key Using Gradle Task. Next Step requires SHA-1 Key value. So create SHA-1 Key before go to the next step. Linking between your app build and firebase project is secured with a SHA-1 key. During each build a secret SHA-1 key is generated by a gradle task. Through Android Studio IDE you can get this SHA-1 key value add it to firebase. How to obtain SHA1 Keys for debug and release – Android Studio Mac. Go to Build menu - Generate Signed Bundle / APK. Firebase Tutorial 1: Integrating. Apr 11, 2015 To generate an API key you require, SHA1 fingerprint of your keystore. Keystore is basically a place where the private keys for your app are kept. In simple words its a certificate generated by user or a program, used for signing an Android app. In android there are two types of keystores.
Apr 16, 2017 How to Get Generate SHA1 MD5 Key Certificate from Android Studio in Windows, Linux, Mac. Start a fresh project in Android Studio or Open your existing project from which you want to get SHA1 MD5 Key. Click on Gradle ( Present on the right side of your Studio screen ). Double Click on signingReport. Apr 10, 2020 Authenticating Your Client. Certain Google Play services (such as Google Sign-in and App Invites) require you to provide the SHA-1 of your signing certificate so we can create an OAuth2 client and API key for your app. To get your SHA-1, follow these instructions: Open a terminal and run the keytool utility provided with Java to get.
Requirements
- Unity 5.3 or higher.
- Xcode 10.3 or higher(when developing for iOS).
- Android SDK(when developing for Android).
Running the Sample inside the Editor
- Download theFirebase Unity SDKand unzip it somewhere convenient.
- Open the sample project in the Unity editor.
- Select the
File > Open Projectmenu item. - If Unity Hub appears, click
Add. Otherwise clickOpen. - Navigate to the sample directory
testappin the file dialog and clickOpen.ClickOpen.- You might be prompted to upgrade the project to your version of Unity.Click
Confirmto upgrade the project and continue.
- You might be prompted to upgrade the project to your version of Unity.Click
- Select the
- Open the scene
MainScene.- Navigate to
Assets/Firebase/Sample/Databasein theProjectwindow. - Double click on the
MainScenefile to open it.
- Navigate to
- Import the
Firebase Databaseplugin.- Select the Assets > Import Package > Custom Package menu item.
- From the Firebase Unity SDKdownloaded previously, import
FirebaseDatabase.unitypackagefrom thedirectory that matches the version of Unity you use:- Unity 5.x and earlier use the .NET 3.x framework, so you need toimport the
dotnet3/FirebaseDatabase.unitypackagepackage . - Unity 2017.x and newer allow the use of the .NET 4.x framework. Ifyour project is configured to use .NET 4.x, import the
dotnet4/FirebaseDatabase.unitypackagepackage.
- Unity 5.x and earlier use the .NET 3.x framework, so you need toimport the
- When the Import Unity Package window appears, click the Importbutton.
- Turn off secure access. Configure your rules for public access.
- Change the line
SetEditorDatabaseUrl('https://replace-with-your-project.firebaseio.com/');to replacereplace-with-your-projectwith the id found in thefirebase console.
Once you have done this, you can run the Unity Editor and test the application.You will be able to enter an email, a score, and press Add Score to see theleaderboard update.
- The
Scorefield accepts a numeric score that will be added to theleaderboard. - The
Add Scorebutton only appears once an email is entered. It uses aFirebase Database transaction to record the score if it falls within thecurrent top 5 all time scores.
Once you are ready to secure your database, you can configure your rules withprivate or user access and still access the database within the editor withoutlogging in. To do this, you will need to create a service account and registerit with Firebase by following the steps in the unity getting starteddocumentation.
Building the Sample for Devices
iOS
- Register your iOS app with Firebase.
- Create a project in theFirebase console,and associate your iOS application.
- You should use
com.google.firebase.unity.database.testappas theiOS bundle ID when creating the Firebase iOS app in the console.- If you do not use the prescribed Bundle ID, you will later need toupdate the bundle identifier in Unity as described in
Optional: Update the Project Bundle Identifierbelow.
- If you do not use the prescribed Bundle ID, you will later need toupdate the bundle identifier in Unity as described in
- You should use
- Create a project in theFirebase console,and associate your iOS application.
- Add the
GoogleService-Info.plistfile to the project.- Navigate to the
Assets/Firebase/Sample/Databasefolder in theProjectwindow. - Drag the
GoogleService-Info.plistdownloaded from the Firebase consoleinto the folder.- NOTE:
GoogleService-Info.plistcan be placed anywhere under theAssetsfolder. - Optional: Update the Project Bundle Identifier
- NOTE:
- Optional: Update the Project Bundle Identifier
- If you did not use
com.google.firebase.unity.database.testappas theiOS bundle ID when creating your app in the Firebase Console then you willneed to update the sample's Bundle.- Select the
File > Build Settingsmenu option. - Select
iOSin thePlatformlist. - Click
Player Settings. - In the
Settings for iOSpanel scroll down toBundle Identifierand update the value to theiOS bundle IDyou provided when youregistered your app with Firebase.
- Select the
- Navigate to the
- Build for iOS
- Select the
File > Build Settingsmenu option. - Select
iOSin thePlatformlist. - Click
Switch Platformto selectiOSas the target platform. - Wait for the spinner (compiling) icon to stop in the bottom right cornerof the Unity status bar.
- Click
Build and Run.
- Select the
Android
- Register your Android app with Firebase.
- Create a project in theFirebase console,and attach your Android app to it.
- You should use
com.google.firebase.unity.database.testappas theAndroid package namewhile you're testing.- If you do not use the prescribed package name, you will need to updatethe bundle identifier as described in the
Optional: Update the Project Bundle Identifierbelow.
- If you do not use the prescribed package name, you will need to updatethe bundle identifier as described in the
- Android apps must be signed by a key, and the key's signature mustbe registered to your project in the Firebase Console. Togenerate a SHA1,first you will need to set the keystore in the Unity project.
- Locate the
Publishing SettingsunderPlayer Settings. - Select an existing keystore, or create a new keystore using thetoggle.
- Select an existing key, or create a new key using 'Create a new key'.
- After setting the keystore and key, you can generate a SHA1 byrunning this command:
- Copy the SHA1 digest string into your clipboard.
- Navigate to your Android App in your firebase console.
- From the main console view, click on your Android App at the top andclick the gear to open the settings page.
- Scroll down to your apps at the bottom of the page and click on
Add Fingerprint.
- Paste the SHA1 digest of your key into the form. The SHA1 boxwill illuminate if the string is valid. If it's not valid, checkthat you have copied the entire SHA1 digest string.
- Locate the
- You should use
- Download the
google-services.jsonfile associated with yourFirebase project from the console.This file identifies your Android app to the Firebase backend, and willneed to be included in the sample later.- For further details please refer to thegeneral instructionswhich describes how to configure a Firebase application for Android.
- Create a project in theFirebase console,and attach your Android app to it.
- Add the
google-services.jsonfile to the project.- Navigate to the
Assets/Firebase/Sample/Databasefolder in theProjectwindow. - Drag the
google-services.jsondownloaded from the Firebase consoleinto the folder.- NOTE:
google-services.jsoncan be placed anywhere under theAssetsfolder.
- NOTE:
- Navigate to the
- Optional: Update the Project Bundle Identifier
- If you did not use
com.google.firebase.unity.database.testappas theAndroid package namewhen you created your app in the FirebaseConsole, you will need to update the sample's Bundle Identifier.- Select the
File > Build Settingsmenu option. - Select
Androidin thePlatformlist. - Click
Player Settings - In the
Settings for Androidpanel scroll down toBundle Identifierand update the value to the Android package name you provided when youregistered your app with Firebase.
- Select the
- If you did not use
- Build for Android
- Select the
File > Build Settingsmenu option. - Select
Androidin thePlatformlist. - Click
Switch Platformto selectAndroidas the target platform. - Wait for the spinner (compiling) icon to stop in the bottom right cornerof the Unity status bar.
- Click
Build and Run.
- Select the
Troubleshooting
- When upgrading to a new Firebase release: import the new firebaseunity package through Assets > Import Package > Custom Package as above.After the import is complete you may need to run the Assets > PlayServices Resolver for the changes to be reflected in the editor. Ifissues persist, delete the plugin and install it again.
- Android: After exiting the editor and returning you will need toreconfigure the Project Keystore in Player Settings > PublishingSettings. Select your Custom Keystore from the dropdown list andenter its password. Then, select your Project Key alias and enteryour key's password.enabled in your project, you'll see compile errors from some types in the
- Please see theKnown Issuessection of theUnity Setup Guide](https://firebase.google.com/docs/unity/setup) for othertroubleshooting topics.
Support
License
Copyright 2016 Google, Inc.
Licensed to the Apache Software Foundation (ASF) under one or more contributorlicense agreements. See the NOTICE file distributed with this work foradditional information regarding copyright ownership. The ASF licenses thisfile to you under the Apache License, Version 2.0 (the 'License'); you may notuse this file except in compliance with the License. You may obtain a copy ofthe License at
Unless required by applicable law or agreed to in writing, softwaredistributed under the License is distributed on an 'AS IS' BASIS, WITHOUTWARRANTIES OR CONDITIONS OF ANY KIND, either express or implied. See theLicense for the specific language governing permissions and limitations underthe License.
-->The MD5 or SHA1 signature of a Xamarin.Android app depends on the.keystore file that was used to sign the APK. Typically, a debugbuild will use a different .keystore file than a release build.
For Debug / Non-Custom Signed Builds
Powershell Generate Sha1 Hash
Xamarin.Android signs all debug builds with the same debug.keystorefile. This file is generated when Xamarin.Android is firstinstalled.The steps below detail the process for finding the MD5 orSHA1 signature of the default Xamarin.Android debug.keystore file.
Locate the Xamarin debug.keystore file that is used to sign theapp. By default, the keystore that is used to sign debug versions ofa Xamarin.Android application can be found at the followinglocation:
C:UsersUSERNAMEAppDataLocalXamarinMono for Androiddebug.keystore
Information about a keystore is obtained by running the keytool.execommand from the JDK. This tool is typically found in the following location:
C:Program Files (x86)JavajdkVERSIONbinkeytool.exe
Add the directory containing keytool.exe to the PATH environment variable.Open a Command Prompt and run keytool.exe using the following command:
When run, keytool.exe should output the following text. The MD5: and SHA1: labels identify the respective signatures:
Locate the Xamarin debug.keystore file that is used to sign theapp. By default, the keystore that is used to sign debug versions ofa Xamarin.Android application can be found at the followinglocation:
~/.local/share/Xamarin/Mono for Android/debug.keystore
Generate Sha1 Key For Firebase In Android
Information about a keystore is obtained by running the keytoolcommand from the JDK. This tool is typically found in the followinglocation:
/System/Library/Java/JavaVirtualMachines/VERSION.jdk/Contents/Home/bin/keytool
Add the directory containing keytool to the PATH environment variable.Open a Terminal and run keytoolby using the following command:
When run, keytool should output the following text. The MD5: and SHA1: labels identify the respective signatures:
For Release / Custom Signed Builds
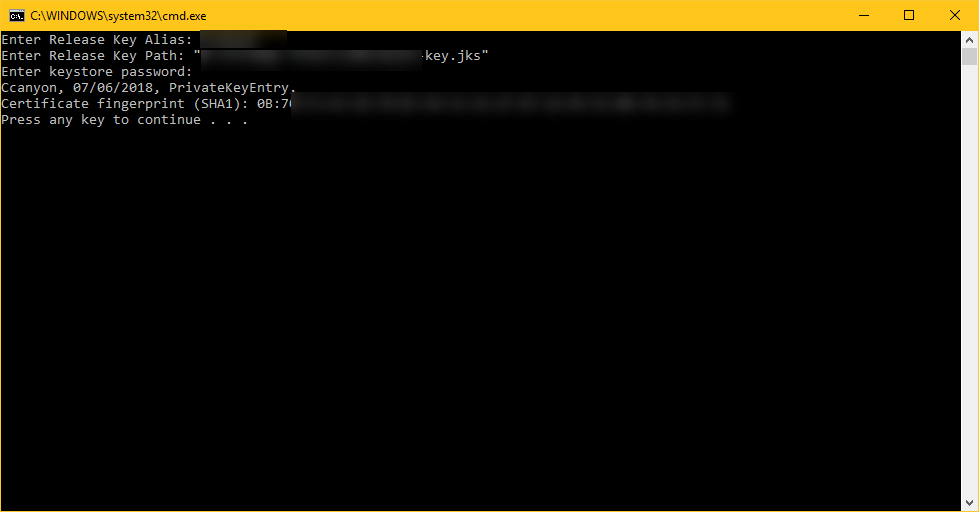
The process for release builds that are signed with a custom.keystore file are the same as above, with the release.keystore file replacing the debug.keystore file that is usedby Xamarin.Android. Replace your own values for the keystore password,and alias name from when the release keystore file was created.
Avg pc tuneup 2017 product key generator. If you have issue with your phone, please let us know and we will fix it.Download now Security & SafetyThe most important thing that everybody is concerned about when it comes to using hacks or cheats for AVG PC TuneUp 2017 Serial keys free Solved 100 is it’s “security.” You most certainly would not want to get caught using cheats. AVG PC TuneUp 2017 Serial keys free Solved 100 will work on latst platforms such as Windows, MAC OS, iOS and Android. But keep in mind that there will be some issues with older mobile platforms.
When the Visual Studio Distributewizard is used to sign a Xamarin.Android app, the resulting keystore resides in the following location:
C:UsersUSERNAMEAppDataLocalXamarinMono for AndroidKeystorealiasalias.keystore
For example, if you followed the steps in Create a New Certificate to create a new signing key, the resulting example keystore resides in the following location:
Add Sha1 To Firebase
C:UsersUSERNAMEAppDataLocalXamarinMono for AndroidKeystorechimpchimp.keystore
For more information about signing a Xamarin.Android app, seeSigning the Android Application Package.
Generate Sha1 Key For Firebase Windows 10
When the Visual Studio for Mac Sign and Distribute..wizard to sign your app, the resulting keystore resides in the following location:

~/Library/Developer/Xamarin/Keystore/alias/alias.keystore
Key generator. For example, if you followed the steps in Create a New Certificate to create a new signing key, the resulting example keystore resides in the following location:
~/Library/Developer/Xamarin/Keystore/chimp/chimp.keystore
Generate Sha1 Key For Firebase Windows 10
For more information about signing a Xamarin.Android app, seeSigning the Android Application Package.