- Aug 19, 2019 Secure Shell (SSH) is an encrypted protocol used by Linux users to connect to their remote servers. Generally, there are two ways for clients to access their servers – using password based authentication or public key based authentication.
- Quick steps: Create and use an SSH public-private key pair for Linux VMs in Azure.; 4 minutes to read +4; In this article. With a secure shell (SSH) key pair, you can create virtual machines (VMs) in Azure that use SSH keys for authentication, eliminating the need for passwords to sign in.
- Mar 28, 2020 1. Generate SSH key pair (private and public) The first step would be to generate private and public ssh key. Here centos-master will be my master server. In this step, the client uses a special utility, ssh-keygen, to generate an SSH key pair for authentication with the server.
- Adding your SSH key to the ssh-agent. Before adding a new SSH key to the ssh-agent to manage your keys, you should have checked for existing SSH keys and generated a new SSH key. When adding your SSH key to the agent, use the default macOS ssh-add command, and not an application installed by macports, homebrew, or some other external source.
With a secure shell (SSH) key pair, you can create virtual machines (VMs) in Azure that use SSH keys for authentication, eliminating the need for passwords to sign in. This article shows you how to quickly generate and use an SSH public-private key file pair for Linux VMs. You can complete these steps with the Azure Cloud Shell, a macOS or Linux host, the Windows Subsystem for Linux, and other tools that support OpenSSH.
Note
Windows vista home basic product key generator online. Windows Vista Product Key. Daily2soft.com-Windows Vista Product Key, Generator Full And Free Download Here Daily2kblog is the best and lightest operating system introduced by Microsoft for use on personal computers, including home and business desktops, laptops, tablets PCs, and media center PCs. Windows Vista was introduced after Windows XP, and before the update of Windows 7.
Dec 01, 2018 Where, You generate a key pair on your Linux/Unix/macOS desktop. Place the public key on RHEL 8 server. One can unlock public key using a private key stored on your desktop with the help of ssh command.
VMs created using SSH keys are by default configured with passwords disabled, which greatly increases the difficulty of brute-force guessing attacks.
Generate Ssh Public Key Rhel Download
For more background and examples, see Detailed steps to create SSH key pairs.
For additional ways to generate and use SSH keys on a Windows computer, see How to use SSH keys with Windows on Azure.
Supported SSH key formats
Azure currently supports SSH protocol 2 (SSH-2) RSA public-private key pairs with a minimum length of 2048 bits. Other key formats such as ED25519 and ECDSA are not supported.
Select platform on which you want to play crysis 2 game. Crysis 2 cd key generator download. Install it and run it.
Create an SSH key pair
Use the ssh-keygen command to generate SSH public and private key files. By default, these files are created in the ~/.ssh directory. You can specify a different location, and an optional password (passphrase) to access the private key file. If an SSH key pair with the same name exists in the given location, those files are overwritten.
The following command creates an SSH key pair using RSA encryption and a bit length of 4096:
If you use the Azure CLI to create your VM with the az vm create command, you can optionally generate SSH public and private key files using the --generate-ssh-keys option. The key files are stored in the ~/.ssh directory unless specified otherwise with the --ssh-dest-key-path option. The --generate-ssh-keys option will not overwrite existing key files, instead returning an error. In the following command, replace VMname and RGname with your own values:
Provide an SSH public key when deploying a VM
To create a Linux VM that uses SSH keys for authentication, specify your SSH public key when creating the VM using the Azure portal, Azure CLI, Azure Resource Manager templates, or other methods:
If you're not familiar with the format of an SSH public key, you can display your public key with the following cat command, replacing ~/.ssh/id_rsa.pub with the path and filename of your own public key file if needed:
A typical public key value looks like this example:
If you copy and paste the contents of the public key file to use in the Azure portal or a Resource Manager template, make sure you don't copy any trailing whitespace. To copy a public key in macOS, you can pipe the public key file to pbcopy. Similarly in Linux, you can pipe the public key file to programs such as xclip.
The public key that you place on your Linux VM in Azure is by default stored in ~/.ssh/id_rsa.pub, unless you specified a different location when you created the key pair. To use the Azure CLI 2.0 to create your VM with an existing public key, specify the value and optionally the location of this public key using the az vm create command with the --ssh-key-values option. In the following command, replace VMname, RGname, and keyFile with your own values:
If you want to use multiple SSH keys with your VM, you can enter them in a space-separated list, like this --ssh-key-values sshkey-desktop.pub sshkey-laptop.pub.
SSH into your VM
With the public key deployed on your Azure VM, and the private key on your local system, SSH into your VM using the IP address or DNS name of your VM. In the following command, replace azureuser and myvm.westus.cloudapp.azure.com with the administrator user name and the fully qualified domain name (or IP address):
If you specified a passphrase when you created your key pair, enter that passphrase when prompted during the login process. The VM is added to your ~/.ssh/known_hosts file, and you won't be asked to connect again until either the public key on your Azure VM changes or the server name is removed from ~/.ssh/known_hosts.
If the VM is using the just-in-time access policy, you need to request access before you can connect to the VM. For more information about the just-in-time policy, see Manage virtual machine access using the just in time policy.
Next steps
For more information on working with SSH key pairs, see Detailed steps to create and manage SSH key pairs.
If you have difficulties with SSH connections to Azure VMs, see Troubleshoot SSH connections to an Azure Linux VM.
This page explains a public key and shows you how to set up SSH keys on a Linux or Unix-like server. I am assuming that you are using Linux or Unix-like server and client with the following software:
- OpenSSH SSHD server
- OpenSSH ssh client and friends on Linux (Ubuntu, Debian, {Free,Open,Net}BSD, RHEL, CentOS, MacOS/OSX, AIX, HP-UX and co).
What is a public key authentication?
OpenSSH server supports various authentication schema. The two most popular are as follows:
- Passwords based authentication
- Public key based authentication. It is an alternative security method to using passwords. This method is recommended on a VPS, cloud, dedicated or even home based server.
How to set up SSH keys
Steps to setup secure ssh keys:
- Create the ssh key pair using ssh-keygen command.
- Copy and install the public ssh key using ssh-copy-id command on a Linux or Unix server.
- Add yourself to sudo or wheel group admin account.
- Disable the password login for root account.
- Test your password less ssh keys login using ssh user@server-name command.
Let us see all steps in details.
How do I set up public key authentication?
You must generate both a public and a private key pair. For example:
Where,
- server1.cyberciti.biz – You store your public key on the remote hosts and you have an accounts on this Linux/Unix based server.
- client1.cyberciti.biz – Your private key stays on the desktop/laptop/ computer (or local server) you use to connect to server1.cyberciti.biz server. Do not share or give your private file to anyone.
In public key based method you can log into remote hosts and server, and transfer files to them, without using your account passwords. Feel free to replace server1.cyberciti.biz and client1.cyberciti.biz names with your actual setup. Enough talk, let’s set up public key authentication. Open the Terminal and type following commands if .ssh directory does not exists:
1: Create the key pair
On the computer (such as client1.cyberciti.biz), generate a key pair for the protocol.
Sample outputs:
You need to set the Key Pair location and name. I recommend you use the default location if you do not yet have another key there, for example: $HOME/.ssh/id_rsa. You will be prompted to supply a passphrase (password) for your private key. I suggest that you setup a passphrase when prompted. You should see two new files in $HOME/.ssh/ directory:
- $HOME/.ssh/id_rsa– contains your private key.
- $HOME/.ssh/id_rsa.pub – contain your public key.
Optional syntax for advance users
The following syntax specifies the 4096 of bits in the RSA key to creation (default 2048):$ ssh-keygen -t rsa -b 4096 -f ~/.ssh/vps-cloud.web-server.key -C 'My web-server key'
Where,
- -t rsa : Specifies the type of key to create. The possible values are “rsa1” for protocol version 1 and “dsa”, “ecdsa”, “ed25519”, or “rsa” for protocol version 2.
- -b 4096 : Specifies the number of bits in the key to create
- -f ~/.ssh/vps-cloud.web-server.key : Specifies the filename of the key file.
- -C 'My web-server key' : Set a new comment.
2: Install the public key in remote server
Use scp or ssh-copy-id command to copy your public key file (e.g., $HOME/.ssh/id_rsa.pub) to your account on the remote server/host (e.g., [email protected]). To do so, enter the following command on your client1.cyberciti.biz:
OR just copy the public key in remote server as authorized_keys in ~/.ssh/ directory:
A note about appending the public key in remote server
On some system ssh-copy-id command may not be installed, so use the following commands (when prompted provide the password for remote user account called vivek) to install and append the public key:
3: Test it (type command on client1.cyberciti.biz)
The syntax is as follows for the ssh command:
Or copy a text file called foo.txt:
You will be prompted for a passphrase. To get rid of passphrase whenever you log in the remote host, try ssh-agent and ssh-add commands.

What are ssh-agent and ssh-add, and how do I use them?
Ssh Public Key File
To get rid of a passphrase for the current session, add a passphrase to ssh-agent and you will not be prompted for it when using ssh or scp/sftp/rsync to connect to hosts with your public key. The syntax is as follows:
Type the ssh-add command to prompt the user for a private key passphrase and adds it to the list maintained by ssh-agent command:
Enter your private key passphrase. Now try again to log into [email protected] and you will not be prompted for a password:
One can list public key parameters of all identities with the -L option:ssh-add -L
Deleting all private keys from the ssh-agent can be done with the -D option as follows:ssh-add -D
When you log out kill the ssh agent, run:kill $SSH_AGENT_PID
You can also add something like the below to your shell startup to kill ssh-agent at logout:trap 'kill $SSH_AGENT_PID' 0
4: Disable the password based login on a server
Login to your server, type:
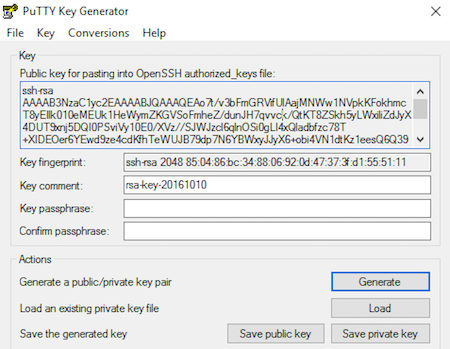
Edit /etc/ssh/sshd_config on server1.cyberciti.biz using a text editor such as nano or vim:
Warning: Make sure you add yourself to sudoers files. Otherwise you will not able to login as root later on. See “How To Add, Delete, and Grant Sudo Privileges to Users on a FreeBSD Server” for more info.
$ sudo vim /etc/ssh/sshd_config
OR directly jump to PermitRootLogin line using a vim text editor:$ sudo vim +/PermitRootLogin /etc/ssh/sshd_config
Find PermitRootLogin and set it as follows:
Save and close the file. I am going to add a user named vivek to sudoers on Ubuntu Linux:# adduser vivek
Finally, reload/restart the sshd server, type command as per your Linux/Unix version:
5: How to add or replace a passphrase for an existing private key?
To to change your passphrase type the following command:ssh-keygen -p
6: How do I backup an existing private/public key?
Just copy files to your backup server or external USB pen/hard drive:
How do I protect my ssh keys?
- Always use a strong passphrase.
- Do not share your private keys anywhere online or store in insecure cloud storage.
- Restrict privileges of the account.
How do I create and setup an OpenSSH config file to create shortcuts for servers I frequently access?
See how to create and use an OpenSSH ssh_config file for more info.
Conclusion
This page explained how to set up ssh keys for authentication purposes. For more info see the following resources:
- Man pages – ssh-keygen(1)
- OpenSSH project homepage here.
And, there you have it, ssh set up with public key based authentication for Linux or Unix-like systems.
ADVERTISEMENTS