The PuTTYgen program is part of PuTTY, an open source networking client for the Windows platform.
- Download and install PuTTY or PuTTYgen.
To download PuTTY or PuTTYgen, go to http://www.putty.org/ and click the You can download PuTTY here link.
- Run the PuTTYgen program.
- Set the Type of key to generate option to SSH-2 RSA.
- In the Number of bits in a generated key box, enter 2048.
- Click Generate to generate a public/private key pair.
As the key is being generated, move the mouse around the blank area as directed.
- (Optional) Enter a passphrase for the private key in the Key passphrase box and reenter it in the Confirm passphrase box.
Note:
While a passphrase is not required, you should specify one as a security measure to protect the private key from unauthorized use. When you specify a passphrase, a user must enter the passphrase every time the private key is used.
- Click Save private key to save the private key to a file. To adhere to file-naming conventions, you should give the private key file an extension of
.ppk(PuTTY private key).Note:
The.ppkfile extension indicates that the private key is in PuTTY's proprietary format. You must use a key of this format when using PuTTY as your SSH client. It cannot be used with other SSH client tools. Refer to the PuTTY documentation to convert a private key in this format to a different format. - Select all of the characters in the Public key for pasting into OpenSSH authorized_keys file box.
Make sure you select all the characters, not just the ones you can see in the narrow window. If a scroll bar is next to the characters, you aren't seeing all the characters.
- Right-click somewhere in the selected text and select Copy from the menu.
- Open a text editor and paste the characters, just as you copied them. Start at the first character in the text editor, and do not insert any line breaks.
- Save the text file in the same folder where you saved the private key, using the
.pubextension to indicate that the file contains a public key. - If you or others are going to use an SSH client that requires the OpenSSH format for private keys (such as the
sshutility on Linux), export the private key:- On the Conversions menu, choose Export OpenSSH key.
- Save the private key in OpenSSH format in the same folder where you saved the private key in
.ppkformat, using an extension such as.opensshto indicate the file's content.
Sep 26, 2019 This section shows you how to manually generate and upload an SSH key when working with PuTTY in the Windows environment. About PuTTY PuTTY is an SSH client for Windows that you will use to generate your SSH keys. Apr 28, 2018 With Bash on Ubuntu on Windows, you can use a Windows Subsystem for Linux on Windows 10. With that, you can run many Linux commands, for example, ssh.This post shows you how to create an SSH key, which should be used on both, the Linux subsystem and Windows.
Warning: If you are saving your keys under C:/User/username/.ssh ( the default place), make sure to back up your keys somewhere (eg your password manager). After the most recent Windows 10 Update (version 1607), my.ssh folder was empty. This is where my keys have always been, but Windows decided to delete them when updating. Delete a Key from Pantheon. To delete a key, go to the Account tab of your User Dashboard and click SSH Keys. Click the Remove button next to the key you want to delete: If you have active sites and no keys remaining, you can still access the sites. Make site changes via SFTP or Git using your account password to authenticate.
Several tools exist to generate SSH public/private key pairs. The following sections show how to generate an SSH key pair on UNIX, UNIX-like and Windows platforms.
Ssh Key Generation Linux
Generating an SSH Key Pair on UNIX and UNIX-Like Platforms Using the ssh-keygen Utility
UNIX and UNIX-like platforms (including Solaris and Linux) include the ssh-keygen utility to generate SSH key pairs.
- Navigate to your home directory:
- Run the ssh-keygen utility, providing as
filenameyour choice of file name for the private key:The ssh-keygen utility prompts you for a passphrase for the private key.
Jun 05, 2008 FREE 6 Month Legal License key and Download for eScan Antivirus and Content Security. EScan is a complete antivirus and content security solution that is based on MWL technology. MWL or Microworld Winsoak Layer is a concept that allows for scanning internet traffic in real time and blocks the security threats at the socket layer itself, way. Jul 19, 2015 eScan Anti-Virus 11 License Key offers each component, that you ought to anticipate from a premium antivirus. EScan offers, Real Time examining which. Download now the serial number for escan pro key. All serial numbers are genuine and you can find more results in our database for escan software. Updates are issued periodically and new results might be added for this applications from our community. Apr 30, 2009 Today we are sharing another Anti-virus Promotional offer set by “PC ADVISOR,”where you will get free 6 months genuine license key for “eScan Anti-Virus.” About eScan Anti-Virus: There are giants like Kaspersky, Norton and MacAfee who are involved in providing dedicated network security to all those who need it the most.The average home user would say, I want something that’s. Escan antivirus license key generator free download windows 7.
Sims 3 serial code generator. We present to you the new and updated The SIMS 3 Free CD Key Generator. We decide to create this The SIMS 3 Keygen to help fellow gamers to get a license key and play game for free.
- Enter a passphrase for the private key, or press Enter to create a private key without a passphrase:
Note:
While a passphrase is not required, you should specify one as a security measure to protect the private key from unauthorized use. When you specify a passphrase, a user must enter the passphrase every time the private key is used.
The ssh-keygen utility prompts you to enter the passphrase again.
- Enter the passphrase again, or press Enter again to continue creating a private key without a passphrase:
- The ssh-keygen utility displays a message indicating that the private key has been saved as
filenameand the public key has been saved asfilename.pub. It also displays information about the key fingerprint and randomart image.
Generating an SSH Key Pair on Windows Using the PuTTYgen Program
The PuTTYgen program is part of PuTTY, an open source networking client for the Windows platform.

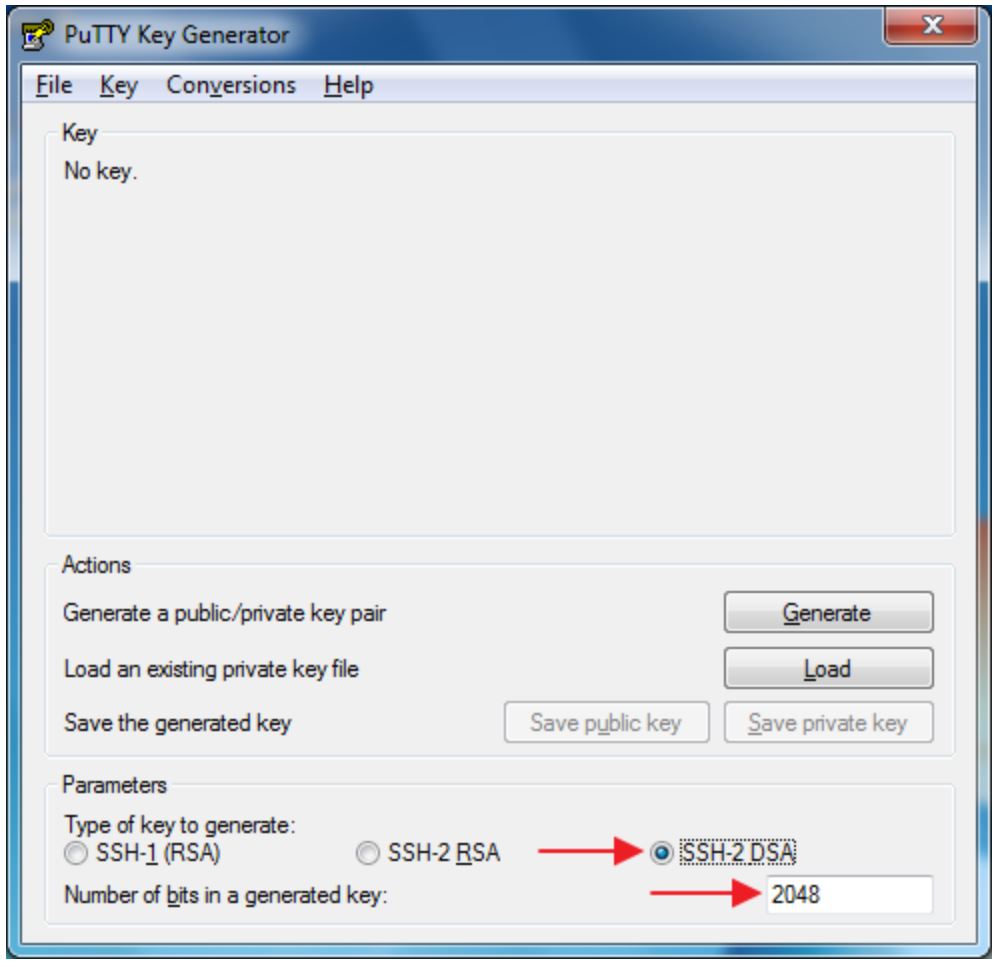
- Download and install PuTTY or PuTTYgen.
To download PuTTY or PuTTYgen, go to http://www.putty.org/ and click the You can download PuTTY here link.
- Run the PuTTYgen program.
- Set the Type of key to generate option to SSH-2 RSA.
- In the Number of bits in a generated key box, enter 2048.
- Click Generate to generate a public/private key pair.
As the key is being generated, move the mouse around the blank area as directed.
- (Optional) Enter a passphrase for the private key in the Key passphrase box and reenter it in the Confirm passphrase box.
Note:
While a passphrase is not required, you should specify one as a security measure to protect the private key from unauthorized use. When you specify a passphrase, a user must enter the passphrase every time the private key is used.
- Click Save private key to save the private key to a file. To adhere to file-naming conventions, you should give the private key file an extension of
.ppk(PuTTY private key).Note:
The.ppkfile extension indicates that the private key is in PuTTY's proprietary format. You must use a key of this format when using PuTTY as your SSH client. It cannot be used with other SSH client tools. Refer to the PuTTY documentation to convert a private key in this format to a different format. - Select all of the characters in the Public key for pasting into OpenSSH authorized_keys file box.
Make sure you select all the characters, not just the ones you can see in the narrow window. If a scroll bar is next to the characters, you aren't seeing all the characters.
- Right-click somewhere in the selected text and select Copy from the menu.
- Open a text editor and paste the characters, just as you copied them. Start at the first character in the text editor, and do not insert any line breaks.
- Save the text file in the same folder where you saved the private key, using the
.pubextension to indicate that the file contains a public key. - If you or others are going to use an SSH client that requires the OpenSSH format for private keys (such as the
sshutility on Linux), export the private key:- On the Conversions menu, choose Export OpenSSH key.
- Save the private key in OpenSSH format in the same folder where you saved the private key in
.ppkformat, using an extension such as.opensshto indicate the file's content.