- Generate Ssh Key In Windows Cmd
- Generate Ssh Key In Windows Openssh
- Generate Ssh Key In Windows 10
- Create Ssh Public Key On Windows
If you don't find any existing SSH key, then you need to create a new SSH key. Generating New SSH Key. You can generate a new SSH key for authentication using the following command in Git Bash − $ ssh-keygen -t rsa -C '[email protected]' If you already have a SSH key, then don't a generate new key, as they will be overwritten. Generating a Secure Shell (SSH) Public/Private Key Pair Several tools exist to generate SSH public/private key pairs. The following sections show how to generate an SSH key. If you don't already have an SSH key that you want to use, you'll need to generate one. In this article, we'll show you how to check for existing SSH keys and generate a new SSH key pair. Downloading PuTTYgen. The easiest way to generate SSH keys on Windows is by using PuTTYgen. PuTTYgen is a free open source GUI for generating SSH key pairs. Creating an SSH key on Windows 1. Check for existing SSH keys. You should check for existing SSH keys on your local computer. You can use an existing SSH key with Bitbucket Server if you want, in which case you can go straight to either SSH user keys for personal use or SSH access keys for system use. Open a command prompt, and run. Aug 10, 2014 How to generate an SSH Key on Windows www.solutionsatexperts.com SSH key generating on windows using tools and import the public in target Linux machine. In our guide we will learn about creating.
Parent page: SSH

If using PuTTY or MobaXTerm the process of generating a key is nearly the same with only minor differences. In MobaXTerm go to the Tools->MobaKeyGen (SSH key generator), and with PuTTY run the PuTTYGen executable both of these methods will result in displaying a very similar window which can be used to generate or load an existing key.
- Click the 'Generate' button. You will then be asked to move your mouse around to generate random data to be used to create the key.
- Enter a passphrase for your key.
- Click the 'Save private key' button and choose a meaningful file name (e.g. compute_canada.ppk).
Generate Ssh Key In Windows Cmd
- Add the public key from the text box under 'Public key for pasting into OpenSSH authorized_keys', by copying and pasting it, as a single line to the end of the
/home/USERNAME/.ssh/authorized_keyson the server you wish to connect to as the userUSERNAMEwith WinSCP or an editor launched from that server such as vim or nano. - Ensure directory, file permissions are correct and have the correct owner as described in steps 2 and 3 of these instructions.
- Test the new key by connecting to the server as
USERNAMEusing ssh (see connecting with PuTTY using a key pair or connecting with MobaXTerm using a key pair).
Key generation and usage is demonstrated in this youtube video with PuTTY: Easily setup PuTTY SSH keys for passwordless logins using Pageant.
When a key is created on OpenStack you obtain a key with a '.pem' extension. This key can be converted to a format used by PuTTY by clicking the 'Load' button in PuTTYGen. Then select the 'All Files (*.*)' filter and select your '.pem' file downloaded from OpenStack and click 'Open'. You should also add a 'Key passphrase' at this point to use when accessing your private key and then click 'Save private key'.
This private key can be used with PuTTY to connect to a VM that OpenStack injects with the matching public key under the 'Key Pairs' tab under the 'Access & Security' tab when launching a new VM. You can read more about connecting using PuTTY or MobaXterm.
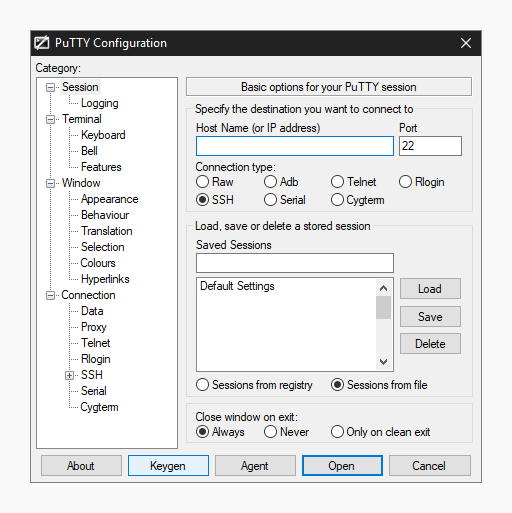
Generate Ssh Key In Windows Openssh
Several tools exist to generate SSH public/private key pairs. The following sections show how to generate an SSH key pair on UNIX, UNIX-like and Windows platforms.
Generating an SSH Key Pair on UNIX and UNIX-Like Platforms Using the ssh-keygen Utility
UNIX and UNIX-like platforms (including Solaris and Linux) include the ssh-keygen utility to generate SSH key pairs.
Generate Ssh Key In Windows 10
- Navigate to your home directory:
- Run the ssh-keygen utility, providing as
filenameyour choice of file name for the private key:The ssh-keygen utility prompts you for a passphrase for the private key.
- Enter a passphrase for the private key, or press Enter to create a private key without a passphrase:
Note:
While a passphrase is not required, you should specify one as a security measure to protect the private key from unauthorized use. When you specify a passphrase, a user must enter the passphrase every time the private key is used.
The ssh-keygen utility prompts you to enter the passphrase again.
- Enter the passphrase again, or press Enter again to continue creating a private key without a passphrase:
- The ssh-keygen utility displays a message indicating that the private key has been saved as
filenameand the public key has been saved asfilename.pub. It also displays information about the key fingerprint and randomart image.
Create Ssh Public Key On Windows
Generating an SSH Key Pair on Windows Using the PuTTYgen Program
The PuTTYgen program is part of PuTTY, an open source networking client for the Windows platform.
- Download and install PuTTY or PuTTYgen.
To download PuTTY or PuTTYgen, go to http://www.putty.org/ and click the You can download PuTTY here link.
- Run the PuTTYgen program.
- Set the Type of key to generate option to SSH-2 RSA.
- In the Number of bits in a generated key box, enter 2048.
- Click Generate to generate a public/private key pair.
As the key is being generated, move the mouse around the blank area as directed.
- (Optional) Enter a passphrase for the private key in the Key passphrase box and reenter it in the Confirm passphrase box.
Note: Generate 32 bit key java.
While a passphrase is not required, you should specify one as a security measure to protect the private key from unauthorized use. When you specify a passphrase, a user must enter the passphrase every time the private key is used.
- Click Save private key to save the private key to a file. To adhere to file-naming conventions, you should give the private key file an extension of
.ppk(PuTTY private key).Note:
The.ppkfile extension indicates that the private key is in PuTTY's proprietary format. You must use a key of this format when using PuTTY as your SSH client. It cannot be used with other SSH client tools. Refer to the PuTTY documentation to convert a private key in this format to a different format. - Select all of the characters in the Public key for pasting into OpenSSH authorized_keys file box.
Make sure you select all the characters, not just the ones you can see in the narrow window. If a scroll bar is next to the characters, you aren't seeing all the characters.
- Right-click somewhere in the selected text and select Copy from the menu.
- Open a text editor and paste the characters, just as you copied them. Start at the first character in the text editor, and do not insert any line breaks.
- Save the text file in the same folder where you saved the private key, using the
.pubextension to indicate that the file contains a public key. - If you or others are going to use an SSH client that requires the OpenSSH format for private keys (such as the
sshutility on Linux), export the private key:- On the Conversions menu, choose Export OpenSSH key.
- Save the private key in OpenSSH format in the same folder where you saved the private key in
.ppkformat, using an extension such as.opensshto indicate the file's content.