Network Solutions Review: Pros & Cons of Network Solutions As Domain Registrar. Updated May 27, 2019 By Nate Shivar Disclosure - I receive a commission when you make a purchase from the companies mentioned on this website. All data & opinions are based on my experience as a customer or consultant to a customer.
SonicWALL Network Security Appliances support SSL Certificate with private key PKCS#12 (.p12 or .pfx) encoded files. So, if you have a Microsoft server or workstation, and are looking for a simpler way to go from CSR creation to SSL Certificate .pfx file installation on your SonicWALL appliance, you should use the DigiCert® Certificate Utility for Windows. For instructions on how to use the DigiCert Certificate Utility to create your CSR and more, see SonicWALL NSA: CSR Creation to SSL Certificate Installation.

If you already have your SSL Certificate with private key from a PKCS#12 (.p12 or .pfx) encoded file, and you just need to install it, see SonicWALL (NSA): How to Install Your SSL Certificate .pfx file.
SonicWALL NSA: Generating Your CSR
If you already have your SSL (End-Entity) Certificate PKCS#7 (.p7b), PEM (.pem) or DER (.der or .cer) encoded files, and you just need to install them, see SSL Certificate Installation for a SonicWALL Network Security Appliance.
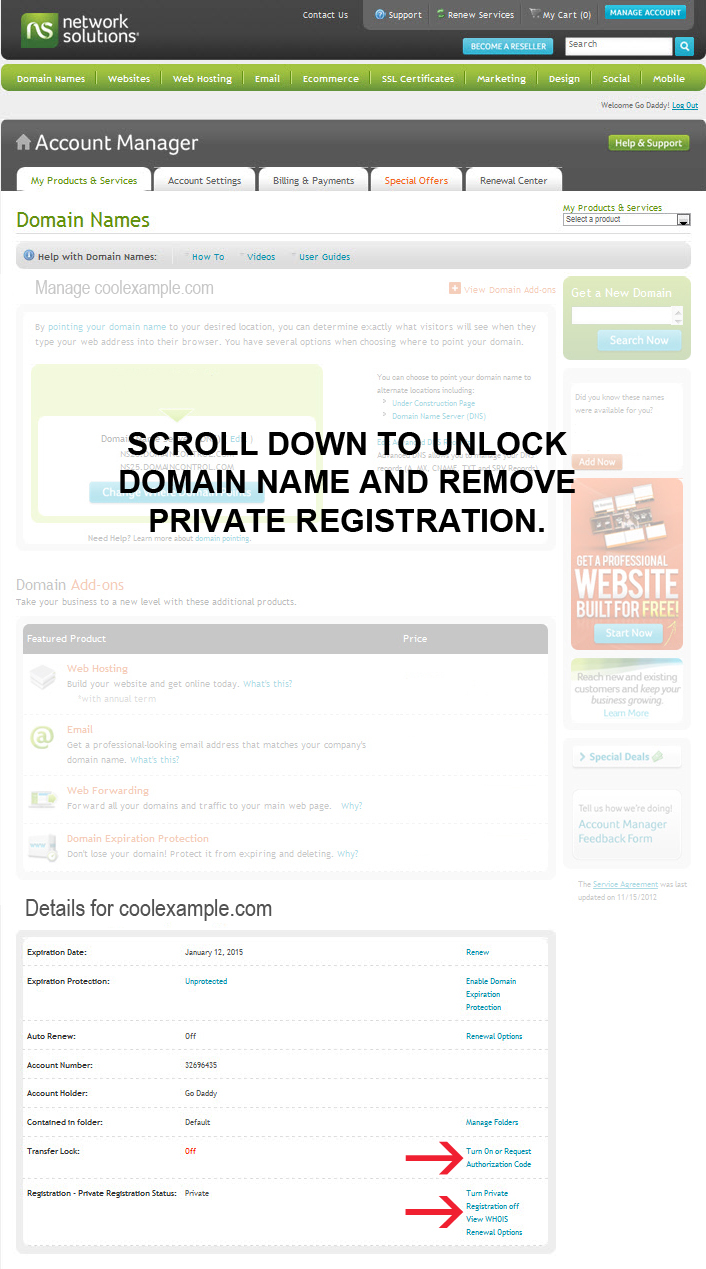
How to Use the SonicOS to Generate Your CSR
These instructions cover how to generate a CSR using the SonicOS. Depending on which SonicWALL appliance you are using, you may need to modify these instructions accordingly.
Domain Key Yahoo
Log into the SonicWALL appliance portal.
In the portal, expand System and click Certificates.
You create a KeyGenerator instance by calling the static method getInstancepassing as parameter the name of the encryption algorithm to create a key for. Here is an example of creatinga Java KeyGenerator instance:KeyGenerator keyGenerator = KeyGenerator.getInstance('AES');This example creates a KeyGenerator instance which can generate keys for the AES encryption algorithm.Initializing the KeyGeneratorAfter creating the KeyGenerator instance you must initialize it. Initializing a KeyGeneratorinstance is done by calling its init method. Java generate 256 bit key.
On the Certificates page, under Certificates and Certificate Requests, select Imported certificates and requests.
Next, click New Signing Request.
On the Generate Certificate Signing Request page, enter the following information:
When you generate the CSR, if you aren't sure of the exact information to include, don't worry; DigiCert can correct that information during our review process before we issue your certificate.
Certificate Alias Enter the name that you will use to identify the certificate. Country In the drop-down list, select the country in which your company is legally located. State Enter the state in which your company is legally located. Locality, City, or County Enter the city in which your company is legally located. Company or Organization Enter your company’s legally registered name (i.e. YourCompany, Inc.). Department Enter the name of your department within the organization. (Frequently this entry will be listed as 'IT,' 'Web Security,' or is simply left blank.) Group (Optional) You can leave it blank. Team (Optional) You can leave it blank. Common Name Enter the fully qualified domain name (i.e. www.example.com). Subject Alternative Name (Optional) If you are requesting a Multi-Domain (SAN) Certificate, enter any SANs that you want to include. (i.e. www.example.com, www.example2.com, and www.example3.net) Subject Key Size In the drop-down list, select 2048 bits. Key size must be at least 2048 bits. When you are finished entering your information, click Generate.
Once the key has been generated, the status of the certificate updates to Pending request.
On the Certificates page, to the right of the pending request, click the Export icon.
Use a text editor to open the file. Then, copy the text, including the BEGIN CERTIFICATE REQUEST and END CERTIFICATE REQUEST tags, and enter it into the DigiCert order form.
Note: During your DigiCert SSL Certificate ordering process, make sure that you select OTHER when asked to Select Server Software. This option ensures that you receive all the required certificates for SonicWALL NSA SSL Certificate Installation (Root [Trust Anchors], Intermediate, and SSL [End-Entity] Certificates).
After you receive your SSL, Intermediate, and Root Certificates .crt files from DigiCert, you can install them.
See SSL Certificate Installation for a SonicWALL Network Security Appliance.
Order Your SSL Certificate for SonicWALL Today!
Buy NowLearn More