Generating Public And Private Key From Password 5,0/5 8910 reviews
Curl (Python) Generate Encryption Key Discusses symmetric encryption key generation techniques for block encryption algorithms such as AES, Blowfish,. Sep 26, 2019 an example of symmetric encryption in python using a single known secret key - utilizes AES from PyCrypto library. 
Bluehost Web Hosting Help
Using a Public/Private key to authenticate when logging into SSH can provide added convenience or added security. The Public/Private key can be used in place of a password so that no username/password is required to connect to the server via SSH. Instead the unique public and private key provide the secure authentication. It is advised that the key uses a different password from your cPanel password.Generating the Key
Password Generating Software
- To generate the public/private key pair, enter this in the Command Prompt: ssh-keygen At the first prompt, “Enter file in which to save the key,” press Enter to save it in the default location.
- The public key part is redirected to the file with the same name as the private key but with the.pub file extension. If the key has a password set, the password will be required to generate the public key. To check the details of the generated public key execute the following command as shown above.
- Generate Private Key with password from File. Ask Question Asked 9 years, 6 months ago. Active 5 years, 6 months ago. Use RSA private key to generate public key?
- Login to your Bluehost Control Panel
- Choose SSH / Shell Access, in the Security section.
- Click Manage SSH Keys
- Choose to Generate a new Key
- Enter a new Key password.
- Choose DSA or RSA for the type.
<=' span='> It is recommend that you choose RSA. - Choose a Key size, it is recommend to use 2048 or higher.
- Click Generate Key
- Click the Go Back button.
Nov 10, 2011 4. Your public and private SSH key should now be generated. Open the file manager and navigate to the.ssh directory. You should see two files: idrsa and idrsa.pub. Upload the idrsa.pub file to the home folder of your remote host (assuming your remote host is running Linux as well).
Authorize the Key
Authorizing the key will add the public key to the authorized_keys file.- Click Manage Authorization
- Click the Authorize button for your newly created key.
- Click Go Back to return to the main page.
Private Key
The private key needs to be stored on your local computer.- To the right of your private key, click View/Download.
- Click the Download Key button to download the private key.
- If on Linux or Mac OS copy the id_dsa file to your ~/.ssh folder.
- On Windows you will want to move it some place safe.
Using your new key
Windows
For Windows please see Using SSH on Windows (PuTTY)Linux or Mac OS
- Open your Terminal
- Enter the following command
- If you created a passphrase you might see something like the following
ssh username@IPEnter passphrase for key '~/.ssh/id_dsa':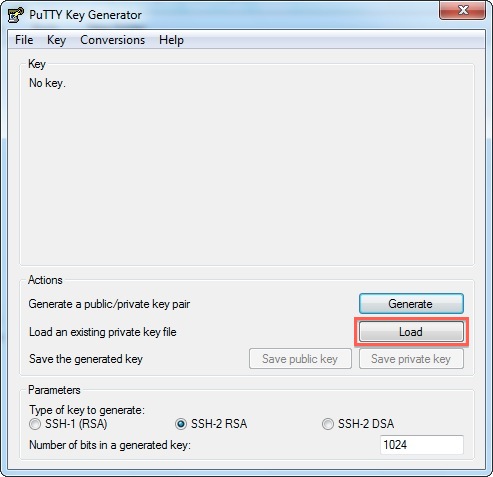 After entering the passphrase you will be connected to the server.
After entering the passphrase you will be connected to the server. Knowledgebase Article 152,200 views bookmark tags: dedicatedssh