SSH keys are a way to identify trusted computers, without involving passwords. The steps below will walk you through generating an SSH key and then adding the public key to your GitHub account.
SSH keys are a way to identify trusted computers, without involving passwords. The steps below will walk you through generating an SSH key and adding the public key to the server.
Step 1: Check for SSH Keys
First, check for existing SSH keys on your computer. Open Git Bash, Cygwin, or Terminal, etc. and enter:
Check the directory listing to see if you already have a public SSH key. By default, the filenames of the public keys are one of the following:
- id_dsa.pub
- is_ecdsa.pub
- id_ed25519.pub
- id_rsa.pub
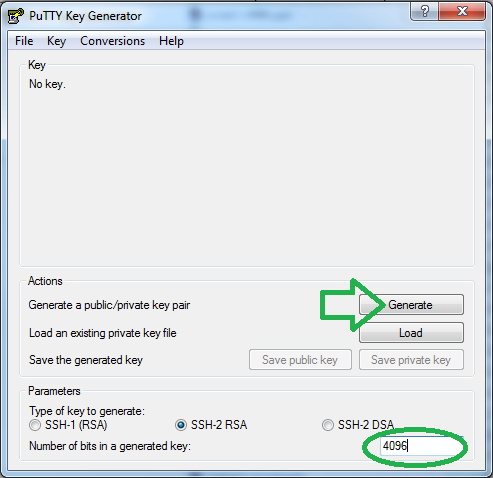
Mremoteng Winscp
If you see an existing public and private key pair listed (for example id_rsa.pub and id_rsa) that you’d like to use, you can skip Step 2 and go straight to Step 3.
Step 2: Generate a new SSH key
With your command line tool still open, enter the text shown below. Make sure you substitute in your email address:
You’ll be asked to enter a passphrase, or simply press Enter to not enter a passphrase:
After you enter a passphrase (or just press Enter twice), review the fingerprint, or ‘id’ of your SSH key:
Step 3: Add your key to the ssh-agent
To configure the ssh-agent program to use your SSH key, first ensure ssh-agent is enabled.
If you are using Git Bash, turn on the ssh-agent with command shown below instead:
01 serial keygen: Wow Gamecard Generator V 1. Avatar activation key generator online. 01 serial numbers, Ashampoo Core Tuner V 1. 01 key generator: James cameron avatar the game keygen generator Download James Camerons Avatar – The Game serials generator here. More than 400K cracks, keygens and patches are presented in our data base.
Then, add your SSH key to the ssh-agent:
Step 4: Add your SSH key to the server
To add your public SSH key to the server, you’ll copy the public SSH key you just created to the server. Substitute “username” with your username on the server, and “server.address.com” with the domain address or IP address of your server:
The server will then prompt you for your password:
That’s it! You should now be set up to connect to the server without having to authenticate.
What Is Mremoteng
The PuTTYgen program is part of PuTTY, an open source networking client for the Windows platform.
How To Use Mremoteng
Mremoteng Putty
- Download and install PuTTY or PuTTYgen.
To download PuTTY or PuTTYgen, go to http://www.putty.org/ and click the You can download PuTTY here link.
- Run the PuTTYgen program.
- Set the Type of key to generate option to SSH-2 RSA.
- In the Number of bits in a generated key box, enter 2048.
- Click Generate to generate a public/private key pair.
As the key is being generated, move the mouse around the blank area as directed.
- (Optional) Enter a passphrase for the private key in the Key passphrase box and reenter it in the Confirm passphrase box.
Note:
While a passphrase is not required, you should specify one as a security measure to protect the private key from unauthorized use. When you specify a passphrase, a user must enter the passphrase every time the private key is used.
- Click Save private key to save the private key to a file. To adhere to file-naming conventions, you should give the private key file an extension of
.ppk(PuTTY private key).Note:
The.ppkfile extension indicates that the private key is in PuTTY's proprietary format. You must use a key of this format when using PuTTY as your SSH client. It cannot be used with other SSH client tools. Refer to the PuTTY documentation to convert a private key in this format to a different format. - Select all of the characters in the Public key for pasting into OpenSSH authorized_keys file box.
Make sure you select all the characters, not just the ones you can see in the narrow window. If a scroll bar is next to the characters, you aren't seeing all the characters.
- Right-click somewhere in the selected text and select Copy from the menu.
- Open a text editor and paste the characters, just as you copied them. Start at the first character in the text editor, and do not insert any line breaks.
- Save the text file in the same folder where you saved the private key, using the
.pubextension to indicate that the file contains a public key. - If you or others are going to use an SSH client that requires the OpenSSH format for private keys (such as the
sshutility on Linux), export the private key:- On the Conversions menu, choose Export OpenSSH key.
- Save the private key in OpenSSH format in the same folder where you saved the private key in
.ppkformat, using an extension such as.opensshto indicate the file's content.