This version of GitHub Enterprise will be discontinued on This version of GitHub Enterprise was discontinued on 2019-03-27. No patch releases will be made, even for critical security issues. For better performance, improved security, and new features, upgrade to the latest version of GitHub Enterprise.For help with the upgrade, contact GitHub Enterprise support.
After you've checked for existing SSH keys, you can generate a new SSH key to use for authentication, then add it to the ssh-agent.
- Generating Your SSH Public Key Many Git servers authenticate using SSH public keys. In order to provide a public key, each user in your system must generate one if they don’t already have one.
- The ssh-keygen utility created two files for you. Idrsa: this is the private key of your SSH key pair, you should not share this key with anybody.; idrsa.pub: this is the public key of your SSH key pair, this is the key that you will copy to your server in order to connect to it seamlessly.; Generate SSH keys for Git on Windows. In order to generate SSH keys for Git on Windows, you have.
How to Generate SSH key for Git. SSH keys are an access credential used in SSH protocol (Secure Shell) which is a network protocol that helps to login from one computer to another securely, as well as to manage networks, operating systems, and configurations.
If you don't already have an SSH key, you must generate a new SSH key. If you're unsure whether you already have an SSH key, check for existing keys.
If you don't want to reenter your passphrase every time you use your SSH key, you can add your key to the SSH agent, which manages your SSH keys and remembers your passphrase.
Generating Ssh Keys Windows Git Version
Generating a new SSH key
Open TerminalTerminalGit Bashthe terminal. Cyberghost 6 activation key generator download.
Paste the text below, substituting in your GitHub Enterprise email address.
This creates a new ssh key, using the provided email as a label.
When you're prompted to 'Enter a file in which to save the key,' press Enter. This accepts the default file location.
At the prompt, type a secure passphrase. For more information, see 'Working with SSH key passphrases'.
Adding your SSH key to the ssh-agent
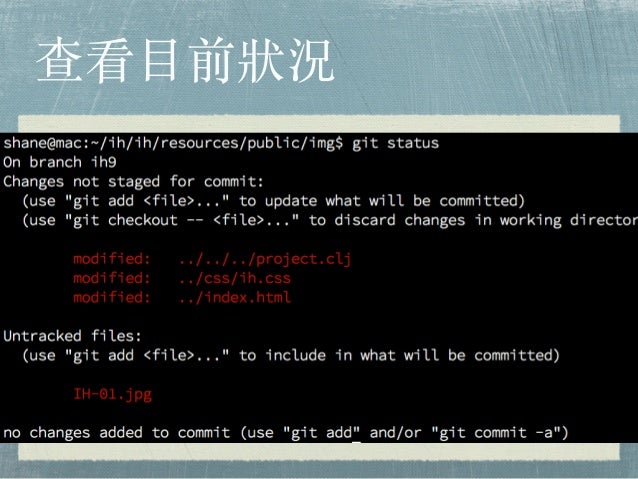

Before adding a new SSH key to the ssh-agent to manage your keys, you should have checked for existing SSH keys and generated a new SSH key. When adding your SSH key to the agent, use the default macOS ssh-add command, and not an application installed by macports, homebrew, or some other external source.
Start the ssh-agent in the background.
If you're using macOS Sierra 10.12.2 or later, you will need to modify your
~/.ssh/configfile to automatically load keys into the ssh-agent and store passphrases in your keychain.Add your SSH private key to the ssh-agent and store your passphrase in the keychain. If you created your key with a different name, or if you are adding an existing key that has a different name, replace id_rsa in the command with the name of your private key file.
Note: The
-Koption is Apple's standard version ofssh-add, which stores the passphrase in your keychain for you when you add an ssh key to the ssh-agent.If you don't have Apple's standard version installed, you may receive an error. For more information on resolving this error, see 'Error: ssh-add: illegal option -- K.'
Add the SSH key to your GitHub account.
If you have GitHub Desktop installed, you can use it to clone repositories and not deal with SSH keys. It also comes with the Git Bash tool, which is the preferred way of running git commands on Windows.
Ensure the ssh-agent is running:
- If you are using the Git Shell that's installed with GitHub Desktop, the ssh-agent should be running.
If you are using another terminal prompt, such as Git for Windows, you can use the 'Auto-launching the ssh-agent' instructions in 'Working with SSH key passphrases', or start it manually:
Add your SSH private key to the ssh-agent. If you created your key with a different name, or if you are adding an existing key that has a different name, replace id_rsa in the command with the name of your private key file.
Add the SSH key to your GitHub account.
Generating Ssh Keys Windows Git 10
Start the ssh-agent in the background.
Add your SSH private key to the ssh-agent. If you created your key with a different name, or if you are adding an existing key that has a different name, replace id_rsa in the command with the name of your private key file.
Add the SSH key to your GitHub account.
Start the ssh-agent in the background.
Add your SSH private key to the ssh-agent. If you created your key with a different name, or if you are adding an existing key that has a different name, replace id_rsa in the command with the name of your private key file.
Add the SSH key to your GitHub account.
Further reading
Ssh Keys On Windows
- 'About SSH'
- 'Working with SSH key passphrases'