This version of GitHub Enterprise will be discontinued on This version of GitHub Enterprise was discontinued on 2019-03-27. No patch releases will be made, even for critical security issues. For better performance, improved security, and new features, upgrade to the latest version of GitHub Enterprise.For help with the upgrade, contact GitHub Enterprise support.
After you've checked for existing SSH keys, you can generate a new SSH key to use for authentication, then add it to the ssh-agent.
Released nowadays with a lot of advance option. Microsoft 2007 product key generator free download. Setup is the free week ago to maintain the official authority and has a lot of new things included in it. In Microsoft Office 2019 has added so much addition that was support 32 and 64 Bit.
If you don't already have an SSH key, you must generate a new SSH key. If you're unsure whether you already have an SSH key, check for existing keys.
In order to generate SSH keys for your Git repository, use the “ ssh-keygen ” command and specify the encryption algorithm that you want to use. $ ssh-keygen -t rsa -b 4096 -C ' email protected ' Note that it is recommended to generate your SSH keys in the “.ssh ” directory of your home directory.
If you don't want to reenter your passphrase every time you use your SSH key, you can add your key to the SSH agent, which manages your SSH keys and remembers your passphrase.

Generating a new SSH key
Open TerminalTerminalGit Bashthe terminal.
Paste the text below, substituting in your GitHub Enterprise email address.
This creates a new ssh key, using the provided email as a label.
When you're prompted to 'Enter a file in which to save the key,' press Enter. This accepts the default file location.
At the prompt, type a secure passphrase. For more information, see 'Working with SSH key passphrases'.
Adding your SSH key to the ssh-agent
Before adding a new SSH key to the ssh-agent to manage your keys, you should have checked for existing SSH keys and generated a new SSH key. When adding your SSH key to the agent, use the default macOS ssh-add command, and not an application installed by macports, homebrew, or some other external source.
Start the ssh-agent in the background.
If you're using macOS Sierra 10.12.2 or later, you will need to modify your
~/.ssh/configfile to automatically load keys into the ssh-agent and store passphrases in your keychain.Add your SSH private key to the ssh-agent and store your passphrase in the keychain. If you created your key with a different name, or if you are adding an existing key that has a different name, replace id_rsa in the command with the name of your private key file.
Note: The
-Koption is Apple's standard version ofssh-add, which stores the passphrase in your keychain for you when you add an ssh key to the ssh-agent.If you don't have Apple's standard version installed, you may receive an error. For more information on resolving this error, see 'Error: ssh-add: illegal option -- K.'
Add the SSH key to your GitHub account.
If you have GitHub Desktop installed, you can use it to clone repositories and not deal with SSH keys. It also comes with the Git Bash tool, which is the preferred way of running git commands on Windows.
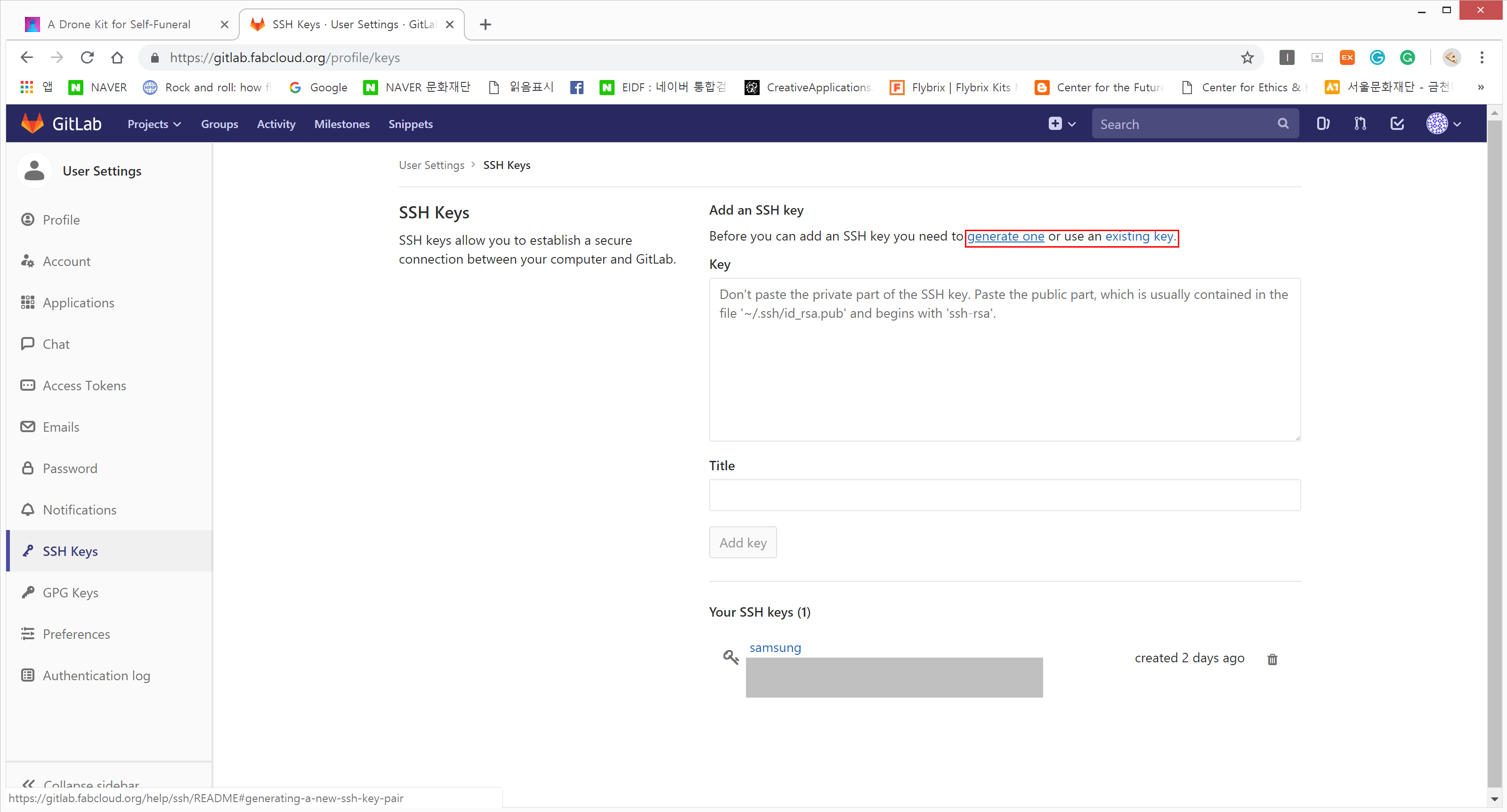
Ensure the ssh-agent is running:
- If you are using the Git Shell that's installed with GitHub Desktop, the ssh-agent should be running.
If you are using another terminal prompt, such as Git for Windows, you can use the 'Auto-launching the ssh-agent' instructions in 'Working with SSH key passphrases', or start it manually:
Add your SSH private key to the ssh-agent. If you created your key with a different name, or if you are adding an existing key that has a different name, replace id_rsa in the command with the name of your private key file.
Add the SSH key to your GitHub account.
Start the ssh-agent in the background.
Add your SSH private key to the ssh-agent. If you created your key with a different name, or if you are adding an existing key that has a different name, replace id_rsa in the command with the name of your private key file.
Add the SSH key to your GitHub account.
Start the ssh-agent in the background.
Add your SSH private key to the ssh-agent. If you created your key with a different name, or if you are adding an existing key that has a different name, replace id_rsa in the command with the name of your private key file.
Add the SSH key to your GitHub account.
Further reading
- 'About SSH'
- 'Working with SSH key passphrases'
SSH keys are an access credential used in SSH protocol (Secure Shell) which is a network protocol that helps to login from one computer to another securely, as well as to manage networks, operating systems, and configurations. This snippet is going to help you add an SSH key to the ssh-agent, generate a new SSH key, learn how to find the SSH key of your PC and how to connect it with your GitHub/bitbucket account. You can also find information on the use of SSH keys.
Now let's find out how we can checkout PC's SSH keys.
Git For Windows Generate Ssh Key Id
Checking PC's SSH Keys
Type ls -al ~/.ssh so as to see your ssh keys:
By default, the filenames of the public keys are one of the following:
Generate a new SSH key
Type this below, using your GitHub's account email:
What is public key. Oct 06, 2018 Thats your SSH keys created, the private key is the idrsa and the public one is the idrsa.pub, don’t give out the private one always keep that one only on your local machine. Sharing the Public Key. Create an authorizedkeys in the.ssh directory of the remote computer that you want to connect to. Sep 26, 2019 To generate SSH keys in macOS, follow these steps: Enter the following command in the Terminal window. Press the ENTER key to accept the default location. Type in a passphrase. You can also hit the ENTER key to accept the default (no passphrase).
The following text will show up after which you can hit the “Enter” button:
In this section, you can hit “Enter” again or type the secure passphrase (more about passphrase).
Adding an SSH key to the ssh-agent
Now let’s find out how we can add the SSH key to ssh-agent. Before adding, check your ssh keys or generate a new key.
- Be sure ssh-agent is enabled:
- Add your SSH key to the ssh-agent. If you used an existing SSH key rather than generating a new SSH key, you would need to replace id_rsa in the command with the name of your existing private key file:
How To Add SSH Key To Github Account
- Log into your Github's account. In the top right corner of any page, click your profile photo, then click Settings.
- In the user settings sidebar, go to SSH and GPG keys.
- Click New SSH key.
- Type Title and your SSH Key.
You can get your ssh key by typing below.
Now you have added your PC's SSH key to your Github's account.
Back up old SSH keys
If there are existing SSH keys, but you do not want to use them for connecting to Bitbucket Server, you should back up these old keys running the following:
Why we need SSH key (for Linux and OSX)
If you use Git and want to clone anything from remote repositories, you have to choose one of these two ways: HTTPS or SSH. If you use HTTPS, you have to type your account access every time you communicate with the remote repository, or change your configs and fill your account data (access). Another modern way is to use the SSH authentication method. It is used in many Version Control Systems to have command line access into your servers, etc. SSH key pairs can be used for authentication instead of passwords. Each key pair consists of a private key and a corresponding public key. When you use SSH key for Git, you inform Git that this PC is authenticated for that Github account, and it will never ask you about any access again because you have already given it your SSH key.