Updated by Alex FornutoContributed byHuw Evans
Generate GPG secret key from public key and passphrase. Ask Question. I have everything needed to make a key, though newly generated keys have different fingerpring and ID. And server don't accept signed content with new keys (same. The only way to recover your private key is from a backup of the private key. ¹ Outside of gpg. Nov 15, 2016 Step 1 - Confirm GPG version Step 2 - Start generating gpg key Step 3 - List your keys Step 4 - Export the public key in ASCII format How to copy PGP public and private key from one machine (Linux here) to other Linux. Step# 1: Export private secret key on the source machine. The structure of the private key is similar, except that it contains only the private portions of the keys, and there is no user ID information. The command-line option -edit-key may be used to view a keypair. For example, chloe% gpg -edit-key [email protected] Secret key is available.
Contribute on GitHubReport an Issue View File Edit File Openssl generate private key no password.
You may be familiar with public key authentication for Secure Shell (SSH) on your Linode. But you may not have known that you can also use a GNU Privacy Guard (GPG) keypair to authenticate with SSH.
The chief benefit of this method is that instead of having separate keys for GPG messaging and SSH authentication, they can both belong to the same GPG keyring. This configuration really shines, however, when used with a GPG smartcard or YubiKey, because the card/dongle can store the underlying private key and only authenticate SSH sessions when it’s plugged in. WIRED reported that engineers at Facebook use this method for authenticating with local servers, so why shouldn’t you?
This guide will show you how to generate a GPG key, set up your computer to serve it in place of an SSH key, and put the new public key onto your server for authentication. It will also detail how to optionally move your GPG private key onto a smartcard or YubiKey to prevent authentication when the device isn’t plugged into your computer.
Before You Begin
NoteThis guide assumes:
- You have a fully functional Linode
- You have followed the Getting Started and Securing Your Server guides, and updated your Linode with
sudo apt-get update && sudo apt-get upgrade) - You are familiar with the command line
You don’t necessarily need to be familiar with SSH public key authentication or GPG encryption, but an understanding of their operation will help you out if you run into problems.
Generate a GPG Keypair
This section explains how to generate a new GPG keypair. If you already have one, you may skip these steps, as the next section will include instructions for how to create a subkey to use specifically for authentication. You will just need the 8-digit ID for your existing key to do so.
CautionAll of these steps should be performed on a local machine, not your Linode.
Install GPG:
On Debian and its derivatives:
On OS X:
GPGTools provides the simplest implementation of GPG for OS X. Otherwise, you could run
brew install gnupg2if you have Homebrew.On other operating systems, this process should be fairly clear. GPG is likely already installed, but if it isn’t, a quick internet search should give you the instructions you need.
Open a command prompt and execute:
When prompted to select the kind of key you want, select
(1) RSA and RSA.When asked for a keysize, type
4096. If you want to store your key on a YubiKey Neo or certain smartcards, you may be restricted to a 2048-bit key size, so ensure that you aware of limitations for your device, if applicable.Choose an expiration period that you think will be suitable for this key. After that date, the key will no longer work, so choose carefully.
Enter your full name, email address, and a comment (if you want). Select
Ofor ‘Okay’.After looking over your shoulders for secret agents, enter a long and secure passphrase that will be used to encrypt your key in local storage. Write this down somewhere you know to be physically secure while your computer generates the keypair.
Once this is done, your output should resemble the following:
This process has created a master GPG key and a subkey for encrypting messages and files. To authenticate with SSH, we need to generate a second subkey for authentication.
Generating the Authentication Subkey
In a command prompt or terminal, type:
Replace
key-idwith the eight-character string output from the key generation process. This will be found in the line beginning withpub. In the example above, the ID is71735D23.At the new
gpg>prompt, enter:When prompted, enter your passphrase.
When asked for the type of key you want, select:
(8) RSA (set your own capabilities).Enter
Sto toggle the ‘Sign’ action off.Enter
Eto toggle the ‘Encrypt’ action off.Enter
Ato toggle the ‘Authenticate’ action on. The output should now includeCurrent allowed actions: Authenticate, with nothing else on that line.Enter
Qto continue.When asked for a keysize, choose
4096. The same limitation from Step 4 in the first section applies, so ensure your card/YubiKey can support this key size.Enter an expiration date, just as before. You should probably keep this the same as the first one. If you choose a lower expiration date, your main private key will continue to function but your SSH authentication will break on this date.
When you’re sure all of the information entered is correct, enter
yat theReally create? (y/N)prompt to complete the process.Once the key is created, enter
quitto leave the gpg prompt, andyat the prompt to save changes.
Your terminal should now look like this:
Secure Your GPG Key
CautionYou should always have a backup of your private key in case something goes wrong and you end up locked out of everything that requires it. This private key, along with the instructions in this guide, will be enough to get your setup working again if you need to start afresh on a new computer.
Back up your
~/.gnupgfolder with the following command, replacingUSB_DEVICEwith the name of your device:This assumes you have a storage device mounted at
/Volumes/USB_DEVICE/. Different operating systems may use different naming conventions for this path. You can safely ignore anyOperation not supported on socketwarnings that appear when you enter this command.Back up your private key, replacing
key-idwith the eight-character key ID for your private key:Back up your subkeys, replacing
key-idwith the eight-character key ID for each subkey:
If something bad happens and you lose your keys, you can re-import them by overwriting the ~/.gnupg directory with your copy, and using:
Be sure to replace key-file with the location of each of your files.
Export Your Public Key
If you’re working on a VM or offline machine, you’ll also need to export your public key to be reimported later:
Be sure to replace key-id with your own key ID.
You can reimport it with the ever-handy gpg2 --import key-file command.
Move Your Key to a Smartcard or YubiKey (Optional)
Noteykpersonalise -m82. ykpersonalise can be installed through your package manager.Secure Your Card
It is assumed that you have already configured your card/YubiKey’s (herein referred to as ‘GPG device’) owner information. It is highly recommended that you secure your card before you start this section.
Note123456, and the default Admin PIN is usually 12345678. If these don’t work, contact the manufacturer or review online documentation.Plug in the device and execute:
Enable admin commands:
Enter the password change menu:
Change the password to your device by selecting
2 - unblock PIN. This will unblock your PIN, and prompt you to change it. This PIN will be required every time you want to access your GPG key (e.g. every time you authenticate with SSH), and has a limit of eight characters.Change the admin PIN by selecting
3 - change Admin PIN. This PIN is required to make administrative changes, like in step 2, and has a limit of 6 characters. For optimum security, never store this PIN in a digital location, since it will be unnecessary for daily use of the YubiKey.Exit these menus by selecting
Qand then typingquit.
For reference, your window should resemble the following. This example is abbreviated:
Transfer Your Subkey
Enter the key edit menu from a normal command prompt, replacing
key-idwith your own key ID:Switch to the private key editor:
Select only the authentication subkey:
Remember, if you have more subkeys this command should be changed as appropriate.
Transfer the key:
Select
(3) Authentication keyto store your key on the third slot of the device. If this is not an option, ensure that you’ve selected the appropriate subkey.Enter your passphrase.
Type
saveto exit this menu.If you’re working on a VM or offline machine, export the subkey stubs (pointers so GPG knows your subkeys are on the device):
Be sure to substitute your own key ID for
key-id. You can reimport these with an ordinarygpg2 --import <stub file>on your private machine.
After all this, your output should resemble the following:

Congratulations! You’ve successfully transferred your authentication subkey to your device.
CautionServe Your GPG key Instead of an SSH key
In this section, we’ll configure your local machine so the connection between GPG and SSH works properly.
Return to your local machine, import all of the appropriate GPG keys and insert the appropriate GPG device. Install GPG if you don’t already have it on your local computer (e.g. if you performed all the above steps on a VM).
Edit the
~/.bash_profilefile (or similar shell startup file) to include:Linux:
- ~/.bash_profile
OS X
- ~/.bash_profile
This ensures that SSH can ‘see’ your GPG keys and automatically starts
gpg-agentas needed.Edit or create
~/.gnupg/gpg-agent.conf:- ~/.gnupg/gpg-agent.conf
If you’re on OS X and previously installed GPGTools, you can also add the line:
This allows you to use the PIN entry program provided by GPGTools.
Restart the GPG agent:
Add the New Key to Your Linode
Gpg Key Generation Server Private Server
The steps from the previous sections will take your GPG keys and pipe them through SSH so they can be used for authentication. The result of this process is that you’ve created a new RSA public key for use with SSH authentication.
On your local machine, extract the public key:
You should see a long output of alphanumeric characters. If you see
The agent has no identities, try the steps to restart the GPG agent from above.Copy the whole string of output, including
ssh-rsa. If you see multiple strings beginning withssh-rsa, copy the one that ends withcardno:. It might look like this:Paste this into a new file (for example,
~/gpg-key.pub) and save it.Copy the file to your Linode:
Log into your Linode and append the key to the
authorized_hostsfile:
You’re done! Disconnect, and all new logins should now use your GPG key instead of a passphrase. This SSH key can also be used with GitHub, Bitbucket, other SSH-based Version Control Systems, or anywhere else that accepts SSH keys.
More Information
You may wish to consult the following resources for additional information on this topic. While these are provided in the hope that they will be useful, please note that we cannot vouch for the accuracy or timeliness of externally hosted materials.
Join our Community
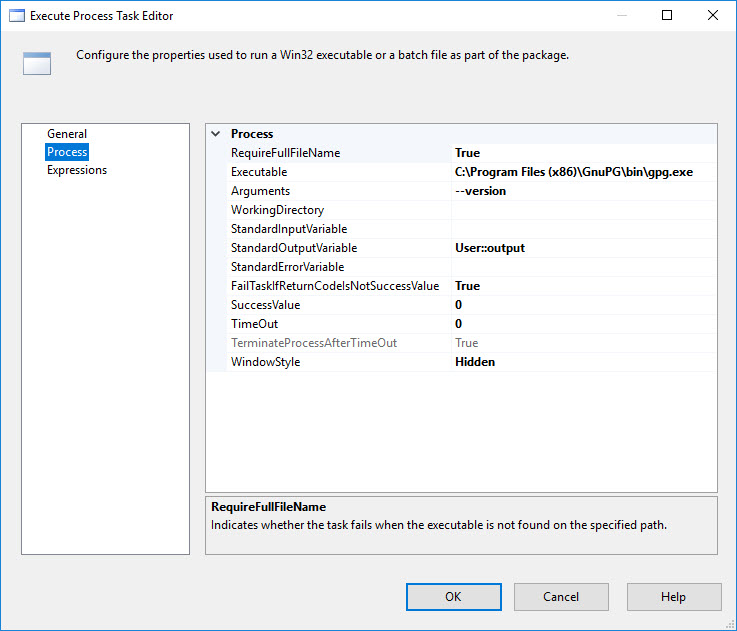
This guide is published under a CC BY-ND 4.0 license.