The Guitar Pro Download file format is most commonly used when searching for tabs online. Enjoy a variety of tools to optimize your training: rhythm, metronome, chord and scale library, guitar and piano. Guitar Pro DownloadYou can also edit or purchase a full score file and then mute sections individually or individually. Choose your music or create your own presets in our built-in sounds. Guitar pro 6 keygen generator. The sound engine uses 200 sound blocks and 80 effects/ amplifier models to provide over 1000 sounds (presets) for recording in the studio.
Back Up Private Key. To backup a private key on Microsoft IIS 6.0 follow these instructions: 1. From your server, go to Start Run and enter mmc in the text box. How to implement Single Sign On in ASP.NET MVC? Implementing SSO in ASP.NET MVC is very simple. Below is the step by step approach to implement it. Open visual studio, create a blank solution (I always like to start off with a blank solution). Now add three empty ASP.NET MVC Web Applications (SSO, WebApp1 & WebApp2) to the solution.
-->Deploy Seamless Single Sign-On
Azure Active Directory (Azure AD) Seamless Single Sign-On (Seamless SSO) automatically signs in users when they are on their corporate desktops that are connected to your corporate network. Seamless SSO provides your users with easy access to your cloud-based applications without needing any additional on-premises components.
To deploy Seamless SSO, follow these steps.
Step 1: Check the prerequisites
Ensure that the following prerequisites are in place:
Set up your Azure AD Connect server: If you use Pass-through Authentication as your sign-in method, no additional prerequisite check is required. If you use password hash synchronization as your sign-in method, and if there is a firewall between Azure AD Connect and Azure AD, ensure that:
You use version 1.1.644.0 or later of Azure AD Connect.
If your firewall or proxy allows DNS whitelisting, whitelist the connections to the *.msappproxy.net URLs over port 443. If not, allow access to the Azure datacenter IP ranges, which are updated weekly. This prerequisite is applicable only when you enable the feature. It is not required for actual user sign-ins.
Note
Azure AD Connect versions 1.1.557.0, 1.1.558.0, 1.1.561.0, and 1.1.614.0 have a problem related to password hash synchronization. If you don't intend to use password hash synchronization in conjunction with Pass-through Authentication, read the Azure AD Connect release notes to learn more.
Use a supported Azure AD Connect topology: Ensure that you are using one of Azure AD Connect's supported topologies described here.
Note
Seamless SSO supports multiple AD forests, whether there are AD trusts between them or not.
Set up domain administrator credentials: You need to have domain administrator credentials for each Active Directory forest that:
- You synchronize to Azure AD through Azure AD Connect.
- Contains users you want to enable for Seamless SSO.
Enable modern authentication: You need to enable modern authentication on your tenant for this feature to work.
Use the latest versions of Office 365 clients: To get a silent sign-on experience with Office 365 clients (Outlook, Word, Excel, and others), your users need to use versions 16.0.8730.xxxx or above.
Step 2: Enable the feature
Enable Seamless SSO through Azure AD Connect.
Note
You can also enable Seamless SSO using PowerShell if Azure AD Connect doesn't meet your requirements. Use this option if you have more than one domain per Active Directory forest, and you want to be more targeted about the domain you want to enable Seamless SSO for.
If you're doing a fresh installation of Azure AD Connect, choose the custom installation path. At the User sign-in page, select the Enable single sign on option.
Note
The option will be available for selection only if the Sign On method is Password Hash Synchronization or Pass-through Authentication.
If you already have an installation of Azure AD Connect, select the Change user sign-in page in Azure AD Connect, and then select Next. If you are using Azure AD Connect versions 1.1.880.0 or above, the Enable single sign on option will be selected by default. If you are using older versions of Azure AD Connect, select the Enable single sign on option.
Continue through the wizard until you get to the Enable single sign on page. Provide domain administrator credentials for each Active Directory forest that:
- You synchronize to Azure AD through Azure AD Connect.
- Contains users you want to enable for Seamless SSO.

After completion of the wizard, Seamless SSO is enabled on your tenant.
Note
The domain administrator credentials are not stored in Azure AD Connect or in Azure AD. They're used only to enable the feature.
Follow these instructions to verify that you have enabled Seamless SSO correctly:
- Sign in to the Azure Active Directory administrative center with the global administrator credentials for your tenant.
- Select Azure Active Directory in the left pane.
- Select Azure AD Connect.
- Verify that the Seamless single sign-on feature appears as Enabled.
Important
Seamless SSO creates a computer account named AZUREADSSOACC in your on-premises Active Directory (AD) in each AD forest. The AZUREADSSOACC computer account needs to be strongly protected for security reasons. Only Domain Admins should be able to manage the computer account. Ensure that Kerberos delegation on the computer account is disabled, and that no other account in Active Directory has delegation permissions on the AZUREADSSOACC computer account. Store the computer account in an Organization Unit (OU) where they are safe from accidental deletions and where only Domain Admins have access.
Note
If you are using Pass-the-Hash and Credential Theft Mitigation architectures in your on-premises environment, make appropriate changes to ensure that the AZUREADSSOACC computer account doesn't end up in the Quarantine container.
Step 3: Roll out the feature
You can gradually roll out Seamless SSO to your users using the instructions provided below. You start by adding the following Azure AD URL to all or selected users' Intranet zone settings by using Group Policy in Active Directory:
https://autologon.microsoftazuread-sso.com
In addition, you need to enable an Intranet zone policy setting called Allow updates to status bar via script through Group Policy.
Note
The following instructions work only for Internet Explorer and Google Chrome on Windows (if it shares a set of trusted site URLs with Internet Explorer). Read the next section for instructions on how to set up Mozilla Firefox and Google Chrome on macOS.
Why do you need to modify users' Intranet zone settings?
By default, the browser automatically calculates the correct zone, either Internet or Intranet, from a specific URL. For example, http://contoso/ maps to the Intranet zone, whereas http://intranet.contoso.com/ maps to the Internet zone (because the URL contains a period). Browsers will not send Kerberos tickets to a cloud endpoint, like the Azure AD URL, unless you explicitly add the URL to the browser's Intranet zone.
There are two ways to modify users' Intranet zone settings:
| Option | Admin consideration | User experience |
|---|---|---|
| Group policy | Admin locks down editing of Intranet zone settings | Users cannot modify their own settings |
| Group policy preference | Admin allows editing on Intranet zone settings | Users can modify their own settings |
'Group policy' option - Detailed steps
Open the Group Policy Management Editor tool.
Edit the group policy that's applied to some or all your users. This example uses Default Domain Policy.
Browse to User Configuration > Policy > Administrative Templates > Windows Components > Internet Explorer > Internet Control Panel > Security Page. Then select Site to Zone Assignment List.
Enable the policy, and then enter the following values in the dialog box:
Value name: The Azure AD URL where the Kerberos tickets are forwarded.
Value (Data): 1 indicates the Intranet zone.
The result looks like this:
Value name:
https://autologon.microsoftazuread-sso.comValue (Data): 1
Note
If you want to disallow some users from using Seamless SSO (for instance, if these users sign in on shared kiosks), set the preceding values to 4. This action adds the Azure AD URL to the Restricted zone, and fails Seamless SSO all the time.
Select OK, and then select OK again.
Browse to User Configuration > Policy > Administrative Templates > Windows Components > Internet Explorer > Internet Control Panel > Security Page > Intranet Zone. Then select Allow updates to status bar via script.
Enable the policy setting, and then select OK.
'Group policy preference' option - Detailed steps
Open the Group Policy Management Editor tool.
Edit the group policy that's applied to some or all your users. This example uses Default Domain Policy.
Browse to User Configuration > Preferences > Windows Settings > Registry > New > Registry item.
Enter the following values in appropriate fields and click OK.
Key Path: SoftwareMicrosoftWindowsCurrentVersionInternet SettingsZoneMapDomainsmicrosoftazuread-sso.comautologon
Value name: https.
Value type: REG_DWORD.
Value data: 00000001.
Browser considerations
Mozilla Firefox (all platforms)
Mozilla Firefox doesn't automatically use Kerberos authentication. Each user must manually add the Azure AD URL to their Firefox settings by using the following steps:
- Run Firefox and enter
about:configin the address bar. Dismiss any notifications that you see. - Search for the network.negotiate-auth.trusted-uris preference. This preference lists Firefox's trusted sites for Kerberos authentication.
- Right-click and select Modify.
- Enter
https://autologon.microsoftazuread-sso.comin the field. - Select OK and then reopen the browser.
Safari (macOS)
Ensure that the machine running the macOS is joined to AD. Instructions for AD-joining your macOS device is outside the scope of this article.
Microsoft Edge based on Chromium (all platforms)
If you have overridden the AuthNegotiateDelegateAllowlist or the AuthServerAllowlist policy settings in your environment, ensure that you add Azure AD's URL (https://autologon.microsoftazuread-sso.com) to them as well.
Microsoft Edge based on Chromium (macOS and other non-Windows platforms)
For Microsoft Edge based on Chromium on Mac OS and other non-Windows platforms, refer to the Microsoft Edge based on Chromium Policy List for information on how to add the Azure AD URL for integrated authentication to your allow-list.
Google Chrome (all platforms)
If you have overridden the AuthNegotiateDelegateWhitelist or the AuthServerWhitelist policy settings in your environment, ensure that you add Azure AD's URL (https://autologon.microsoftazuread-sso.com) to them as well.
Google Chrome (macOS and other non-Windows platforms)
For Google Chrome on Mac OS and other non-Windows platforms, refer to The Chromium Project Policy List for information on how to whitelist the Azure AD URL for integrated authentication.
The use of third-party Active Directory Group Policy extensions to roll out the Azure AD URL to Firefox and Google Chrome on Mac users is outside the scope of this article.
Known browser limitations
Seamless SSO doesn't work in private browsing mode on Firefox and Microsoft Edge browsers. It also doesn't work on Internet Explorer if the browser is running in Enhanced Protected mode. For the next version of Microsoft Edge based on Chromium, it will not work in InPrivate and Guest mode by design.
Step 4: Test the feature
To test the feature for a specific user, ensure that all the following conditions are in place:
- The user signs in on a corporate device.
- The device is joined to your Active Directory domain. The device doesn't need to be Azure AD Joined.
- The device has a direct connection to your domain controller (DC), either on the corporate wired or wireless network or via a remote access connection, such as a VPN connection.
- You have rolled out the feature to this user through Group Policy.
To test the scenario where the user enters only the username, but not the password:
- Sign in to
https://myapps.microsoft.com/in a new private browser session.
To test the scenario where the user doesn't have to enter the username or the password, use one of these steps:
- Sign in to
https://myapps.microsoft.com/contoso.onmicrosoft.comin a new private browser session. Replace contoso with your tenant's name. - Sign in to
https://myapps.microsoft.com/contoso.comin a new private browser session. Replace contoso.com with a verified domain (not a federated domain) on your tenant.
Step 5: Roll over keys
In Step 2, Azure AD Connect creates computer accounts (representing Azure AD) in all the Active Directory forests on which you have enabled Seamless SSO. To learn more, see Azure Active Directory Seamless Single Sign-On: Technical deep dive.
Important
The Kerberos decryption key on a computer account, if leaked, can be used to generate Kerberos tickets for any user in its AD forest. Malicious actors can then impersonate Azure AD sign-ins for compromised users. We highly recommend that you periodically roll over these Kerberos decryption keys - at least once every 30 days.
For instructions on how to roll over keys, see Azure Active Directory Seamless Single Sign-On: Frequently asked questions. We are working on a capability to introduce automated roll over of keys.
Important
You don't need to do this step immediately after you have enabled the feature. Roll over the Kerberos decryption keys at least once every 30 days.
Next steps
- Technical deep dive: Understand how the Seamless Single Sign-On feature works.
- Frequently asked questions: Get answers to frequently asked questions about Seamless Single Sign-On.
- Troubleshoot: Learn how to resolve common problems with the Seamless Single Sign-On feature.
- UserVoice: Use the Azure Active Directory Forum to file new feature requests.
Creating and managing keys is an important part of the cryptographic process. Symmetric algorithms require the creation of a key and an initialization vector (IV). The key must be kept secret from anyone who should not decrypt your data. The IV does not have to be secret, but should be changed for each session. Asymmetric algorithms require the creation of a public key and a private key. The public key can be made public to anyone, while the private key must known only by the party who will decrypt the data encrypted with the public key. This section describes how to generate and manage keys for both symmetric and asymmetric algorithms.
Symmetric Keys
The symmetric encryption classes supplied by the .NET Framework require a key and a new initialization vector (IV) to encrypt and decrypt data. Whenever you create a new instance of one of the managed symmetric cryptographic classes using the parameterless constructor, a new key and IV are automatically created. Anyone that you allow to decrypt your data must possess the same key and IV and use the same algorithm. Generally, a new key and IV should be created for every session, and neither the key nor IV should be stored for use in a later session.
To communicate a symmetric key and IV to a remote party, you would usually encrypt the symmetric key by using asymmetric encryption. Sending the key across an insecure network without encrypting it is unsafe, because anyone who intercepts the key and IV can then decrypt your data. For more information about exchanging data by using encryption, see Creating a Cryptographic Scheme.
The following example shows the creation of a new instance of the TripleDESCryptoServiceProvider class that implements the TripleDES algorithm.
When the previous code is executed, a new key and IV are generated and placed in the Key and IV properties, respectively.
Sso Generate Private Key Net Worth
Sometimes you might need to generate multiple keys. In this situation, you can create a new instance of a class that implements a symmetric algorithm and then create a new key and IV by calling the GenerateKey and GenerateIV methods. The following code example illustrates how to create new keys and IVs after a new instance of the symmetric cryptographic class has been made.
When the previous code is executed, a key and IV are generated when the new instance of TripleDESCryptoServiceProvider is made. Another key and IV are created when the GenerateKey and GenerateIV methods are called.
Asymmetric Keys
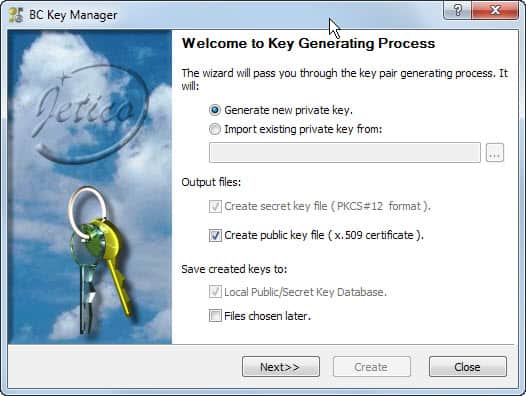
The .NET Framework provides the RSACryptoServiceProvider and DSACryptoServiceProvider classes for asymmetric encryption. These classes create a public/private key pair when you use the parameterless constructor to create a new instance. Asymmetric keys can be either stored for use in multiple sessions or generated for one session only. While the public key can be made generally available, the private key should be closely guarded.
What Is Sso
A public/private key pair is generated whenever a new instance of an asymmetric algorithm class is created. After a new instance of the class is created, the key information can be extracted using one of two methods:
The ToXmlString method, which returns an XML representation of the key information.
The ExportParameters method, which returns an RSAParameters structure that holds the key information.
Both methods accept a Boolean value that indicates whether to return only the public key information or to return both the public-key and the private-key information. An RSACryptoServiceProvider class can be initialized to the value of an RSAParameters structure by using the ImportParameters method.
Sso Generate Private Key Network
Asymmetric private keys should never be stored verbatim or in plain text on the local computer. If you need to store a private key, you should use a key container. For more on how to store a private key in a key container, see How to: Store Asymmetric Keys in a Key Container.
The following code example creates a new instance of the RSACryptoServiceProvider class, creating a public/private key pair, and saves the public key information to an RSAParameters structure.