- What Keys Are Generated During Bluetooth Pairing System
- What Keys Are Generated During Bluetooth Pairing Free
- What Keys Are Generated During Bluetooth Pairing Instructions
- What Keys Are Generated During Bluetooth Pairing List
- What Keys Are Generated During Bluetooth Pairing System
Dec 14, 2016 Pairing in Bluetooth Low Energy divides into three phases. During the first phase, devices exchange their pairing parameters. The ECDH key pair is generated and public keys are shared. Bluetooth low energy uses the same pairing process as Classic Bluetooth: Secure Simple Pairing (SSP). During SSP initially each device determines its capability for input and output (IO). The input can be None, Yes/No, or Keyboard with Keyboard having the ability to input a number.
Bluetooth is a popular method of wirelessly transferring data between two devices such as your phone and your headphones, your media player and a speaker, or your iPad and a keyboard. It’s one of the most widely used wireless technology in the world, according to the Bluetooth Special Interest Group. More than 4 billion Bluetooth products are expected to ship last in 2018 alone, and that number will likely almost double within the next three years.
Bluetooth is all great when it works. But if you’re someone who likes to play around with these kinds of connected gadgets, you know it can be frustrating when there’s a hang-up pairing the two. Here are some common causes of pairing problems as well as advice on what you can do about them.
Why Bluetooth pairings fail
Bluetooth depends on both hardware and software to work properly. So if your devices can't speak a common Bluetooth language, they won’t be able to connect.
In general, Bluetooth is backward compatible: Bluetooth devices supporting the Bluetooth 5 standard should still be able to pair with devices using, say, the ancient Bluetooth 2.1, launched back in 2007.
The exceptions are gadgets that use a low-energy version called Bluetooth Smart, which works on a different protocol than older, or 'Classic' Bluetooth devices. Bluetooth Smart devices are not backward compatible and won't recognize (or pair with) older devices that support Classic Bluetooth. (For example, an old Sony Ericsson phone sporting Bluetooth 3.0 won't be able to connect to a Bluetooth Smart device.)
However, if a device supports Bluetooth 4.0 (in some cases), 4.2 (in most cases) or 5.0 (in most cases), it should recognize both Bluetooth Smart and Classic. Bluetooth 4.0 devices will be officially labeled Bluetooth Smart Ready. In the case of Bluetooth 4.2 and 5, it's expected.
Gadgets that commonly use Bluetooth Smart include personal health gadgets such as fitness bands or heart-rate monitors. These gadgets will only pair with a smartphone or tablet that also uses Bluetooth Smart – or are Bluetooth Smart Ready.
Most smartphones are Bluetooth Smart compatible. That includes iPhones running iOS 7 and newer, Android phones running 4.3 or newer, Windows Phone 8.1 devices, and all BlackBerry 10 devices. Ensure your phone is running the latest version of its operating system – but if your device isn't new enough to run relatively current software, you may not be able to pair it with that fitness band.
Devices also come with specific Bluetooth profiles. If Bluetooth is the common language connecting devices, you can think of a profile as a dialect associated with a certain use. For example, you probably aren't going to be able to connect a mouse and a camera because a camera doesn’t support the Human Interface Device Profile. But if both a mobile phone and a wireless headset support the Hands-Free Profile, you should be able to pair them.
However, if the pairing failure is a matter of user error, there are steps you can take to get your devices happily communicating with each other.
What you can do about pairing failures
1. Make sure Bluetooth is turned on.Office 2016 product key generator. You should see the little Bluetooth symbol at the top of your phone’s screen. If you don’t, go into the settings to enable it.
2. Determine which pairing process your device employs. The process for pairing devices can vary. Sometimes, for example, it involves tapping a code into your phone. Other times, you can just physically touch your phone to the device you want to pair it with (you'll see this option with phones and devices that have NFC, or Near Field Communications, as a feature. It's commonly found on Android phones). Or in the case of the Bose SoundLink, you only have to hold down a button on the speaker to pair it with a phone.
If you’re not sure how to pair a device, refer to its user guide; you can usually find one by searching online.
3. Turn on discoverable mode. Let’s say you want to pair your phone with your car’s infotainment system so you can enjoy hands-free calling, texting and navigation. First, go into your phone’s settings and tap on Bluetooth; doing so makes the phone visible to the car. Then depress the buttons on your car's infotainment system, usually on the steering wheel or center stack, to get it looking for the device.
Once it finds your phone, the car may ask for a numeric code you need to confirm or input on your phone. After you do so, the devices should be paired. Keep in mind your phone or your car may only stay in discoverable mode for a few minutes; if you take too long, you’ll need to start over.
4. Make sure the two devices are in close enough proximity to one another. While you wouldn’t think someone might try to pair an iPad with a keyboard if the two weren’t sitting right next to each other, it’s probably worth noting that you should make sure any devices you're trying to pair are within five feet of one other.
5. Power the devices off and back on. A soft reset sometimes can resolve an issue. With phones, an easy way to do this is by going into and out of airplane mode.
6. Remove old Bluetooth connections. Say that faithful Bluetooth speaker usually connects to your partner's smartphone instead of yours. If you're having trouble pairing your phone with the speaker, it could be because the speaker is trying to connect to the old device. Some older devices are very simple. They just try to connect with the last thing they paired with. If a Bluetooth device was previously paired with something else, turn off that other gadget. And if you are no longer planning on using that other gadget, unpair it from your Bluetooth device to prevent future issues. In iOS settings, you can remove a device by tapping on its name and then Forget this Device. In Android settings, tap on a device’s name, then Unpair. After removing a device, start at step 1 on this list.
You can also reset Bluetooth on devices that can pair to more than one device. This clears all pairings from the device so you can start fresh. Search 'reset' device name to instructions from the manufacturer.
7. Charge up both devices you're trying to pair. Some devices have smart power management that may turn off Bluetooth if the battery level is too low. If your phone or tablet isn't pairing, make sure it and the device you're trying to pair with have enough juice.
8. Delete a device from a phone and rediscover it. If your phone sees a device but isn’t receiving data from it, sometimes it helps to start from scratch. In iOS settings, you can remove a device by tapping on its name and then Forget this Device. In Android settings, tap on a device’s name, then Unpair. After removing a device, start at step 1 on this list.
9. Get away from the Wi-Fi router. Another potential obstacle to successful pairing is interference from devices that use the same spectrum, such as your Wi-Fi router. Wi-Fi has been designed to cope with this, but it might not be a good idea to have your devices directly on top of the router.
What Keys Are Generated During Bluetooth Pairing System
10. Move away from a USB 3.0 port. Interference from USB 3.0 is also possible. Newer laptops, for example, often have the higher-speed USB 3.0 port, so if the connection isn't happening, try pairing your Bluetooth gadgets away from the computer.
11. Make sure the devices you want to pair are designed to connect with each other. Whether it’s a headset, speaker, mouse, keyboard, camera or something else, your device has a specific profile that spells out what it can connect with. If you’re not sure, check the user manual.
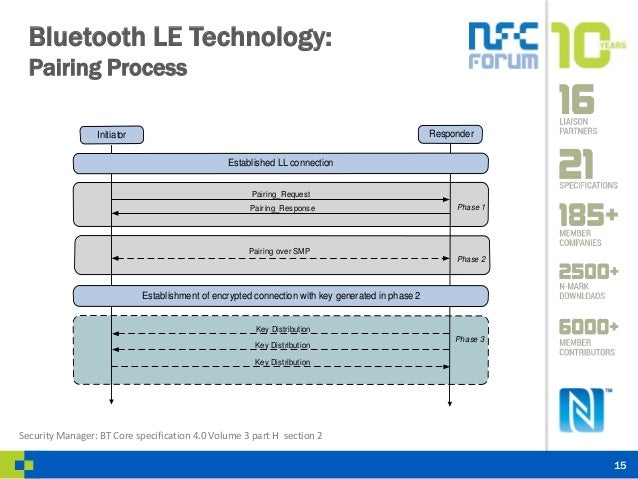
12. Download a driver. If you’re having problems pairing something with your PC, you might be lacking the correct driver. The simplest way to figure this out is to do an online search for the name of the device you’re trying to pair along with the word “driver.”
13. Update the hardware’s firmware. Some automotive audio systems have been known to not pair with phones because the Bluetooth drivers in these systems didn’t work with Bluetooth 4.0. If you’re not sure how to get the latest firmware for your hardware, check with the device manufacturer.
14. Limit data shared between devices. Android and Windows devices let you choose the information you share between devices. So, for instance, you can choose to share phone audio, media audio, contacts and text messages with your car. If you don't need to share all of the data, deselecting one or more of the types of information may enable the devices to pair.
What Keys Are Generated During Bluetooth Pairing Free
For Android 10 devices, go to Settings > Connected devices and select the device. If there are options to select, they will appear. For Windows, go to Control Panel > Hardware and Sound > Devices and Printers and right click on the Bluetooth device in question. Then select the Services tab to choose which types of information to share.
What Keys Are Generated During Bluetooth Pairing Instructions
15. Clear the Bluetooth cache (Android only). Sometimes apps will interfere with Bluetooth operation and clearing the cache can solve the problem. Go Settings > System > Advanced> Reset Options > Reset Wi-fi, mobile & Bluetooth.
Not all wireless devices use Bluetooth
Keep in mind that not all wireless devices use Bluetooth. Alternatives include the Wireless Gigabit specification, Wireless HD, ANT+, ZigBee, NFC as well as Wi-Fi Direct. These other technologies typically won’t work with your phone, tablet or PC without some kind of additional hardware.
We hope this guide has helped you with your Bluetooth pairing problems. If you know of any tip we've missed, share in the comments below!
What Keys Are Generated During Bluetooth Pairing List
Updated on 12/16/2019
What Keys Are Generated During Bluetooth Pairing System
[Image credits: Bluetooth searching for networks vis BigStockPhoto, Bluetooth devices with phone via Shutterstock]