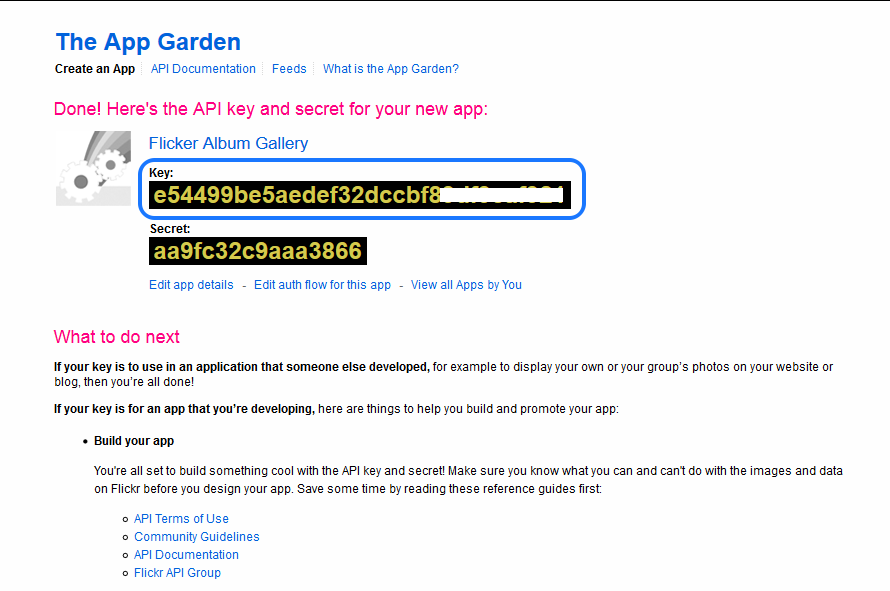
- Which Keys Are Generated When You Use Iphone
- Which Keys Are Generated When You Use A Car
- Which Keys Are Generated When You Use One
- Which Keys Are Generated When You Use Us
- Which Keys Are Generated When You Use Data
Overview
To use SSH keys on IU Sitehosting, follow the instructions for your OS.
authorized_keys file in the .ssh directory in your account. Any manual changes made to this file will be purged.Dec 18, 2019 If the command above prints something like No such file or directory or no matches found it means that you don’t have SSH keys on your client machine and you can proceed with the next step, and generate SSH key pair. If there are existing keys, you can either use those and skip the next step or backup up the old keys and generate new ones. To retrieve automatically generated keys that are generated by an INSERT statement, you need to perform these steps: Use one of the following methods to indicate that you want to return automatically generated keys: If you plan to use the PreparedStatement.executeUpdate method to insert rows, invoke one of these forms of the Connection.
Generate SSH keys on Linux/Mac
- Generate a public/private key pair:
- Log in to the computer you will use to access Sitehost, and then use the command line to generate a key pair. To generate RSA keys, on the command line, enter:
- You will be prompted to supply a filename (for saving the key pair) and a passphrase (for protecting your private key):
- Filename: To accept the default filename and location for your key pair, press
EnterorReturnwithout entering a filename. Alternatively, you can enter a filename (for example,my_ssh_key) at the prompt, and then pressEnterorReturn. - Passphrase: Enter a passphrase that contains at least five characters, and then press
EnterorReturn. If you pressEnterorReturnwithout entering a passphrase, your private key will be generated without password protection.
- Filename: To accept the default filename and location for your key pair, press
- Once the key pair has been generated, navigate to the location where you saved the public key.
- Copy the contents of your public key (this is the file with the
.pubextension). - Once you copy the contents of your public key, see Add a public key to IU Sitehosting below.
Generate SSH keys on Windows
- Install PuTTY. The PuTTY command-line SSH client, the PuTTYgen key generation utility, the Pageant SSH authentication agent, and the PuTTY SCP and SFTP utilities are packaged together in a Windows installer available under The MIT License for free download from the PuTTY development team.
- Launch PuTTYgen.
- In the 'PuTTY Key Generator' window, under 'Parameters':
- For 'Type of key to generate', select RSA. (In older versions of PuTTYgen, select SSH2-RSA.)
- For 'Number of bits in a generated key', leave the default value (
2048).
- Under 'Actions', click Generate.
- When prompted, use your mouse (or trackpad) to move your cursor around the blank area under 'Key'; this generates randomness that PuTTYgen uses to generate your key pair.
- When your key pair is generated, PuTTYgen displays the public key in the area under 'Key'. In the 'Key passphrase' and 'Confirm passphrase' text boxes, enter a passphrase to passphrase-protect your private key.If you don't passphrase-protect your private key, anyone with access to your computer will be able to SSH (without being prompted for a passphrase) to your account on any remote system that has the corresponding public key.
- Right-click in the 'Public key for pasting into OpenSSH authorized_keys file' text box, choose Select All, and then right-click in the text box again and select Copy.
- Save your private key in a safe place. You'll use the passphrase any time you log into a Sitehost server using SSH keys, and you'll need to copy the public key to your profile on the WebTech website. To save your private key:
- Under 'Actions', next to 'Save the generated key', click Save private key.If you didn't passphrase-protect your private key, the utility will ask whether you're sure you want to save it without a passphrase. Click Yes to proceed or No to go back and create a passphrase for your private key.
- Keep 'Save as type' set to PuTTY Private Key Files (*.ppk), give the file a name (for example,
putty_private_key), select a location on your computer to store it, and then click Save. - If you wish to connect to a remote desktop system such as Research Desktop (RED), click Conversions > Export OpenSSH key, give the file a name (for example,
putty_rsa), select a location on your computer to store it, and then click Save.
- Under 'Actions', next to 'Save the generated key', click Save private key.
If you no longer have the public key, or if it is later determined to be invalid, use the following steps to obtain a public key:
- Launch PuTTYgen.
- Click Load.
- Navigate to your private key and click Open.
- In the PuTTYgen pop-up window, enter the passphrase.
- Right-click in the 'Public key for pasting into OpenSSH authorized_keys file' text box, choose Select All, and then right-click in the text box again and select Copy.
- Select File > Exit to close PuTTYgen.
Add a public key to IU Sitehosting
- Go to the IU Sitehosting account management.
- At the top right, click Sign in, and, if prompted, log in with your IU username and passphrase.
- At the top right, click your name. You'll be taken to the 'Manage your profile' page.
- Under 'Manage SSH keys':
- In the 'Note' field, enter a short description.
- In the 'Public Key' field, paste the public key you copied in step 7 above.
- Click Add. If the public key is valid, it will be added to your profile. Within 30 minutes, the public key will be added to all sitehost-test and sitehost accounts that you own, or for which you are a proxy or developer.
Connect to IU Sitehosting using SSH keys in various applications
Updated on March 30, 2020
Spend enough time in an IT environment and you will likely come across the term SSH keys. If you’ve already come across this IT term, then you might find yourself wondering, what are SSH keys? SSH (Secure Shell) keys are an access credential that is used in the SSH protocol.
The key is a string that consists of 8 blocks with 5 characters each.This only applies to PRTG on premises instances, not to PRTG hosted by Paessler.Your Personal License InformationYou have received the License Name and the License Key from Paessler via email or in a license document in the. Prtg 18 license key generator torrent download. Copy this information and insert it when PRTG asks you to enter your license information in the setup dialog.You can find the label License Owner in some documents from the Paessler shop.
Which Keys Are Generated When You Use Iphone
Read the rest of this post to learn more about what are SSH keys or consider watching webinar below to find out more about the SSH protocol and the basics of SSH authentication.
Before this post delves into an explanation on what are SSH keys, let’s take a quick look at the SSH protocol.
The SSH Protocol
The first version of the SSH protocol was developed in the summer of 1995 by Tatu Ylonen. Tatu was a researcher at the University of Helsinki when a sniffing attack was discovered on the university network. A sniffing attack intercepts and logs the traffic that takes place on a network, and can provide attackers with usernames and passwords which can then be used to gain access to critical IT assets. Thousands of credentials were impacted, including those belonging to community partnerships. This sniffing attack motivated Tatu to figure out how to make networks more secure, and this ultimately led to the creation of the SSH protocol (SSH.com).
Today, the SSH protocol is widely used to login remotely from one system into another, and its strong encryption makes it ideal to carry out tasks such as issuing remote commands and remotely managing network infrastructure and other vital system components. To use the SSH protocol, a couple pieces of software need to be installed. The remote systems need to have a piece of software called an SSH daemon, and the system used to issue commands and manage the remote servers needs to have a piece of software called the SSH client. These pieces of software are necessary to create a proper communication channel using the SSH protocol (DigitalOcean).
Essentially, SSH keys are an authentication method used to gain access to this encrypted connection between systems.
What are SSH keys?
SSH keys come in many sizes, but a popular choice is RSA 2048-bit encryption, which is comparative to a 617 digit long password. On Windows systems, it is possible to generate your own SSH key pair by downloading and using an SSH client like PuTTY. On Mac® and Linux® systems, it is possible to generate an SSH key pair using a terminal window. Watch the video below to find out how to generate your own RSA key pair on Mac and Linux.
SSH keys always come in pairs, and each pair is made up of a private key and a public key. Who or what possesses these keys determines the type of SSH key pair. If the private key and the public key remain with the user, this set of SSH keys is referred to as user keys. If the private and public key are on a remote system, then this key pair is referred to as host keys. Another type of SSH key is a session key. When a large amount of data is being transmitted, session keys are used to encrypt this information.
Now let’s take a closer look at how a private key and public key work. To keep things simple, we will focus on how user keys work.
Which Keys Are Generated When You Use A Car
How User Keys Work
In a user key set, the private key remains on the system being used to access the remote system and is used to decrypt information that is exchanged in the SSH protocol. Private keys should never be shared with anyone. A public key is used to encrypt information, can be shared, and is used by the user and the remote server. On the server end, the public key is saved in a file that contains a list of authorized public keys. On the user’s side, the public SSH key is stored in an SSH key management software or in a file on their computer.
Using SSH Keys
First Steps
Which Keys Are Generated When You Use One
Before you can start using SSH keys, first you need to generate your own SSH key pair on the system you would like to use to access a remote system. This article and the video mentioned above are great resources that can guide you through on how to generate an SSH key pair. Once the key pair is generated, the next step is to put the public SSH key on the remote server. Depending on your setup, this can be done by entering a couple commands in the terminal window, using JumpCloud, or by manually placing the public SSH key on the remote server (DigitalOcean).
Behind the Scenes of SSH Key Authentication
After completing the steps mentioned above, use your terminal to enter in your ssh username and the IP address of the remote system in this format: ssh username@my_ip_address. This will initiate a connection to the remote system using the SSH protocol. How to find api key. The protocol and specified username will then tell the remote server which public key to use to authenticate you. Then the remote server will use that public key to encrypt a random challenge message that is sent back to the client. This challenge message is decrypted using the private key on your system. Once the message is decrypted, it is combined with a previously arranged session ID and then sent back to the server. If the message matches with what the server sent out, the client is authenticated, and you will gain access to the remote server. This process proves to the server that you have the corresponding private key to the public key it has on file.
However, the security that this authentication process provides can be undermined when SSH keys are not properly managed.
Managing SSH Keys
It is imperative that proper SSH key management is in place because they often grant access to mission-critical digital assets. Also, companies tend to have a lot of SSH keys. In fact, Fortune 500 companies will often have several millions of these. Despite the difficulty in trying to manually manage millions of SSH keys, having an SSH key management system in place is continuously overlooked. SSH.com did some digging and discovered a company that had 3 million SSH keys “that granted access to live production servers. Of those, 90% were no longer used. Root access was granted by 10% of the keys, ” (SSH.com). An effective SSH key management system in place would have gone a long way in reducing this concerning security risk.
IT has a couple options to gain control over SSH keys in their environment. One of these includes using an SSH key management tool. However, this means having to manage one more platform in addition to managing an SSO provider, a directory service, and maybe a system management solution. A new solution has emerged that is providing IT with a second option: Directory-as-a-Service®.
Cloud IAM offers SSH Key Management
This cloud-based identity and access management (IAM) solution provides IT with one central place to manage SSH keys. Furthermore, IT can also centralize user authentication to Mac, Linux, and Windows systems, cloud servers, wired and WiFi networks, web-based and on-prem applications, and virtual and on-prem storage. With one central place to manage a user’s authentication to all of their resources, it becomes a simple matter of a few clicks to deprovision users from all of their resources, including SSH key access to remote systems.
Which Keys Are Generated When You Use Us
Learn More about SSH Key Management with JumpCloud
Which Keys Are Generated When You Use Data
For more information, consider reading this support article on how JumpCloud assists with SSH key management, or exploring this guide for a modern approach to managing user accounts on your cloud servers.
You are also more than welcome to reach out to us if you would like more information on how DaaS can simplify your SSH key management. If you’re ready to start testing our modern IAM platform, sign up for a free account. You’ll be able to explore all of our features, and your first ten users are free forever.