When you install Exchange Server, a self-signed certificate that's created and signed by the Exchange server itself is automatically installed on the server. However, you can also create additional self-signed certificates that you can use.
After you purchase an SSL certificate, and activate the SSL credit, you may need to generate a certificate signing request (CSR) for the website's domain name (or 'common name') before you can request the SSL certificate.
You can create self-signed certificates certificate in the Exchange admin center (EAC) or in the Exchange Management Shell.
What do you need to know before you begin?
Estimated time to complete: 5 minutes.
Exchange self-signed certificates work well for encrypting communication between internal Exchange servers, but not so well for encrypting external connections, because clients, servers, and services don't automatically trust Exchange self-signed certificates. To create a certificate request (also known as a certificate signing request or CSR) for a commercial certification authority that's automatically trusted by all clients, servers, and services, see Create an Exchange Server certificate request for a certification authority.
When you create a new self-signed certificate by using the New-ExchangeCertificate cmdlet, you can assign the certificate to Exchange services during the creation of the certificate. For more information about the Exchange services, see Assign certificates to Exchange Server services.
To learn how to open the Exchange Management Shell in your on-premises Exchange organization, see Open the Exchange Management Shell.
You need to be assigned permissions before you can perform this procedure or procedures. To see what permissions you need, see the 'Client Access services security' entry in the Clients and mobile devices permissions topic.
For information about keyboard shortcuts that may apply to the procedures in this topic, see Keyboard shortcuts in the Exchange admin center.
Tip
Having problems? Ask for help in the Exchange forums. Visit the forums at: Exchange Server, Exchange Online, or Exchange Online Protection.
Use the EAC to create a new Exchange self-signed certificate
Open the EAC and navigate to Servers > Certificates.
In the Select server list, select the Exchange server where you want to install the certificate, and then click Add .
The New Exchange certificate wizard opens. On the This wizard will create a new certificate or a certificate request file page, select Create a self-signed certificate, and then click Next.
Note: To create a new certificate request for a certificate authority, see Create an Exchange Server certificate request for a certification authority.
On the Friendly name for this certificate page, enter a friendly name for the certificate, and then click Next.
In the Specify the servers you want to apply this certificate to page, click Add
On the Select a server page that opens, select the Exchange server where you want to install the certificate, and click Add - >. Repeat this step as many times as necessary. When you're finished selecting servers, click OK.
When you're finished, click Next.
The Specify the domains you want to be included in your certificate page is basically a worksheet that helps you determine the internal and external host names that are required in the certificate for the following Exchange services:
Outlook on the web
Adobe photoshop cs6 key. Photo Pos Pro. Check out.2. The latest version of this software has UI that is very similar to the one of Photoshop, which makes it easier to learn for long-time Ps users.
Offline address book generation (OAB)
Exchange Web Services
Exchange ActiveSync
Autodiscover
POP
IMAP
Outlook Anywhere
If you enter a value for each service based on the location (internal or external), the wizard determines the host names that are required in the certificate, and the information is displayed on the next page. To modify a value for a service, click Edit () and enter the host name value that you want to use (or delete the value). When you're finished, click Next.
If you've already determined the host name values that you need in the certificate, you don't need to fill out the information on this page. Instead, click Next to manually enter the host names on the next page.
The Based on your selections, the following domains will be included in your certificate page lists the host names that will be included in the self-signed certificate. The host name that's used in the certificate's Subject field is bold, which can be hard to see if that host name is selected. You can verify the host name entries that are required in the certificate based on the selections that you made on the previous page. Or, you can ignore the values from the last page and add, edit, or remove host name values.
If you want a SAN certificate, the Subject field still requires one common name (CN) value. To select the host name for the certificate's Subject field, select the value and click Set as common name (check mark). The value should now appear bold.
If you want a certificate for a single host name, select the other values one at a time and click Remove ().
When you're finished on this page, click Finish.
Notes:
You can't delete the bold host name value that will be used for the certificate's Subject field. First, you need to select or add a different host name, and then click Set as common name (check mark).
The changes that you make on this page might be lost if you click the Back button.
Use the Exchange Management Shell to create a new Exchange self-signed certificate
To create a new Exchange self-signed certificate, use the following syntax:
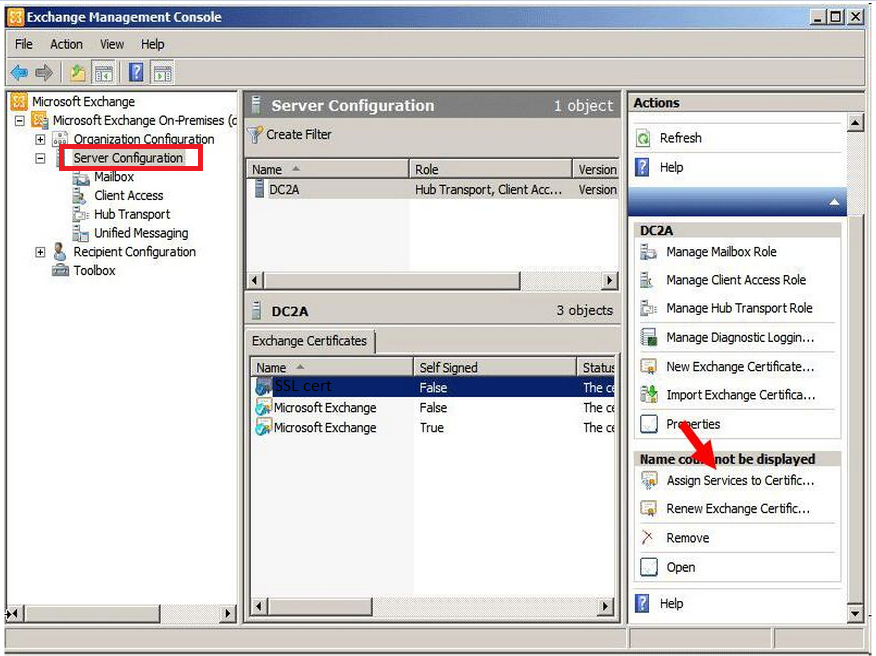
This example creates a self-signed certificate on the local Exchange server with the following properties:
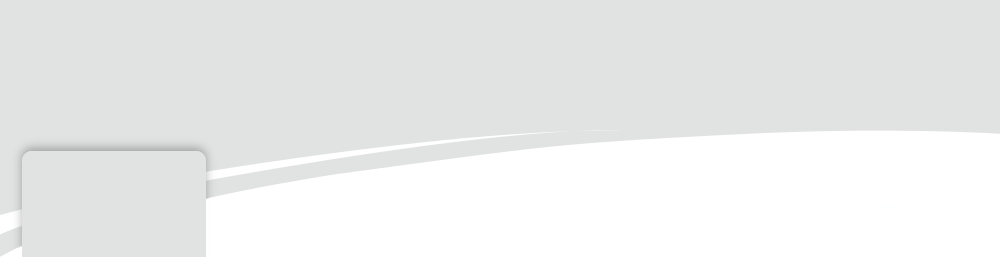
Subject: <ServerName>. For example, if you run the command on the server named Mailbox01, the value is
Mailbox01.Subject alternative names: <ServerName>, <Server FQDN>. For example,
Mailbox01, Mailbox01.contoso.com.Friendly name: Microsoft Exchange
Services: POP, IMAP, SMTP.
Exchange 2007 Generate Csr Private Key West
This example creates a creates a self-signed certificate on the local Exchange server with the following properties:
Subject: Exchange01, which requires the value
CN=Exchange01. Note that this value is automatically included in the DomainName parameter (the Subject Alternative Name field).Additional subject alternative names:
mail.contoso.com
autodiscover.contoso.com
Exchange01.contoso.com
Exchange02.contoso.com
Services: SMTP, IIS
Friendly name: Contoso Exchange Certificate
The private key is exportable. This allows you to export the certificate from the server (and import it on other servers).
Notes:
The only required part of the X.500 SubjectName parameter value (the certificate's Subject field) is
CN=<HostNameOrFQDN>.Some Services parameter values generate warning or confirmation messages. For more information, see Assign certificates to Exchange Server services.
For more information, see New-ExchangeCertificate.
How do you know this worked?
To verify that you have successfully created an Exchange self-signed certificate, perform either of the following steps:
In the EAC at Servers > Certificates, verify the server where you created the self-signed certificate is selected. The certificate should be in the list of certificates with the Status value Valid.
In the Exchange Management Shell on the server where you created the self-signed certificate, run the following command and verify the properties: