Dec 14, 2018 2. On the Generate Signed APK Wizard window, click Create new to create a new keystore. If you already have a keystore, go to step 4. On the New Key. The Key store password, Key alias and Key password should automatically fill in with the information from your new keystore. Select a destination for the signed APK, make sure Build Type is set to release, and select both signature versions V1 and V2.
- Generate Signed Apk Key Wizard Is Buggy 1
- Generate Signed Apk Key Wizard Is Buggy 3
- Generate Signed Apk Key Wizard Is Buggy For Kids
In this tutorial, you will learn to set up a sample Android app with App Center.
Prerequisite Steps
- Create GitHub account.
- Download Android Studio and install it on your local machine.
Sign in to GitHub and fork the repository
- Sign in to your GitHub account.
- Access the sample app's GitHub repository.
- Click Fork at the top-right hand corner of the page.
Sign in to App Center
- Open the App Center portal.
- Click Connect with GitHub and sign in, or use another provider.
Create a new app in App Center
Click Add new app.
Name the app Sample Android App.
Choose Android and Java respectively.
Click Add new app. Call of duty modern warfare 2 pc key generator.
Replace the App Secret
In order for the sample app to send information to App Center, the app secret must be changed to match the one provided for your specific App Center project.
Navigate to Settings in App Center.
Copy the App Secret at the top of the page.
Go into the sampleapp_android repository and navigate into MainActivity.java
In the project's MainActivity.java, locate the following. Note: You can also find the code snippet with your specific app secret on the Getting Started page in the App Center portal.
- Replace
<APP SECRET HERE>with your unique app secret. - Add, commit, and push changes to your forked repository. This action can be done from the terminal, or a tool of your choice.
Sign the Android Package Kit (APK)
Code signing is optional, but recommended.
In order to run tests, distribute the app to users, and send push notifications, the APK must be digitally signed with a certificate. After creating an App ID for the sample app, follow the steps below to manually sign the APK. To learn what a digital certificate is, or for signing options other than the one outlined below, refer to the Android Developer Documentation.
Open Android Studio and click Open an existing Android Studio project.
Navigate to the forked sample app repository location on your machine and upload it to Android Studio.
Go to Build Variants in the leftmost panel and click it.
Make sure that the build variant is set to release.
Go to Build > Generate Signed APK from the menu bar.
Leave Module: app and click Next.
In Key store path, click Create new.. and create the keystore as per the following image from the Android Developer Documentation:
Click OK. The Key store password, Key alias and Key password should automatically fill in with the information from your new keystore. Click Next.
Select a destination for the signed APK, make sure Build Type is set to release, and select both signature versions V1 and V2. Click Finish.
Gradle should automatically begin to build. After everything syncs up, you should find your signed APK in the specified destination folder.
Add, commit, and push changes to your forked repository.
Optional: Run app in Android Studio and read descriptions
Generate Signed Apk Key Wizard Is Buggy 1
The crashes and analytics services must be linked to the app in order for the associated buttons to send trackable data to App Center. Go to the crash quickstart and analytics quickstart for further details.
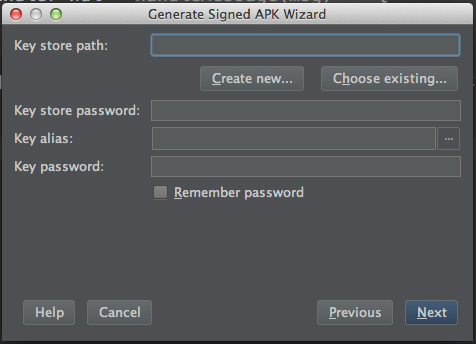
I have an android app currently published in Google Play which I update periodically. I follow the following process to sign the app before a new push:
Press right-mouse on the project, the ‘Android tools’ -> export signed application package
Provide keystore password
Sign your app
Upload the apk file into Google Play Developer Console
Recently I have imported the project from Eclipse to Android Studio and continued working on Android Studio. Now I am planning to push a fix in the app. I have figured that I have this option to sign apk in android studio
Build -> Generate Signed apk ->
As per my understanding, for my android app I have to use the same key store and key store password which I used earlier to push updates into Google Play. Also here it’s asking for Key Alias and Key Password. I don’t remember the Key Alias and Key password(number 4 input in the image) while signing apk in Eclipse. Any suggestion what can I do now? If I already know my keystore and keystore password, is there an way to retrieve the key alias and alias key password?
Update: Now I can retrieve my key alias through keytool -list -v -keystore name.keystore command
On the Mac, I found the keystore file path, password, key alias and key password in an earlier log report before I updated Android Studio.
I launched the Console utility and scrolled down to ~/Library/Logs -> AndroidStudioBeta ->idea.log.1 (or any old log number)
Then I searched for “android.injected.signing.store” and found this from an earlier date:
I finally could figure the issue out.
To get the Key Alias: I copied the keytool.exe and my keystore file into C:Program FilesJavajdk1.7.0_71bin folder. Then from command prompt I wrote: keytool -list -v -keystore <name>.keystore
It will also ask for keystore password then. Then it will show you the key alias and Certificate fingerprints and other info.
Then I again tried to Generate Signed Apk for the project, I provided keystore, keystore password, key alias and provided the same password. Then it asks for master password, I tried with the same and it failed. With the reset option I reset the master password here.
how to retrieve keystore password
You cannot retrieve the password. If you forgot it, you are doomed.
how to retrieve key alias
But you need keystore password for this first.
EDIT
What I don’t remember is the ‘Key Password’
No password can be restored. If you forgot key password for good then you are doomed too and there’s no other way than trying harder to recall it. There’s no password reset thing nor anything like that.
Be aware that if you forgot your password for good then you will issue no further updates to your app (docs):
Warning: Keep your keystore and private key in a safe and secure
place, and ensure that you have secure backups of them. If you publish
an app to Google Play and then lose the key with which you signed your
app, you will not be able to publish any updates to your app, since
you must always sign all versions of your app with the same key.
Based on gkemp answer, On Windows, I found the keystore file path, password, key alias and key password in an earlier log report before I updated Android Studio.
From windows file explorer c:/Users/your pc name/.AndroidStudio1.4 (your android studio version)systemlogidea.log.1 (or any old log number)
Then I searched for “android.injected.signing.store” and found this from an earlier date:
In windows – Just open your keystore file in notepad, and on very first line – you can see your alias written in English letter.
In ubuntu, we can find all password related to keystore from the given path.
edit the file and search android.injected.signing.store , then you can find the passwords.
If looking in the logs doesn’t help, you can also try to brute-force the password – check method 3 on this post – Android KeyStore Password Recover.
This SO post has more answers as well.
Just open the key file (.jks file) with notepad++ .You will get the alias name in the first line…
I have found my key password in below path
Generate Signed Apk Key Wizard Is Buggy 3
Project.gradle2.14.1taskArtifactstaskArtifacts.bin
open the file and search with the part of the password that you remember. You will found it definitely.
You can find your keystore details without using password as following way.
Execute the command (keytool -list -keystore <path>) in command prompt
Generate Signed Apk Key Wizard Is Buggy For Kids
You can find the Keytool in java folder in my machine I could find form the following path
Then it will ask you to enter the password, Here you don’t need to enter the password instead of that press up arrow button and enter it. then the same details will be display with warning message as below.
***************** WARNING WARNING WARNING *****************
The integrity of the information stored in your keystore *
has NOT been verified! In order to verify its integrity, *
you must provide your keystore password. *
***************** WARNING WARNING WARNING *****************
Keystore type: JKS Keystore provider: SUN
Your keystore contains 1 entry
samplekey, Apr 26, 2017, PrivateKeyEntry, Certificate fingerprint
(SHA1): XX:XX:XX:XX:XX:XX:XX:XX:XX:XX:XX:XX:XX:XX:XX:XX:XX:XX:XX:XX
Just Open yourApp.jks file with Notepad you will find Keystore & Alias name there!!
Tags: android, eclipse