How to generate an SSH key in Windows 10
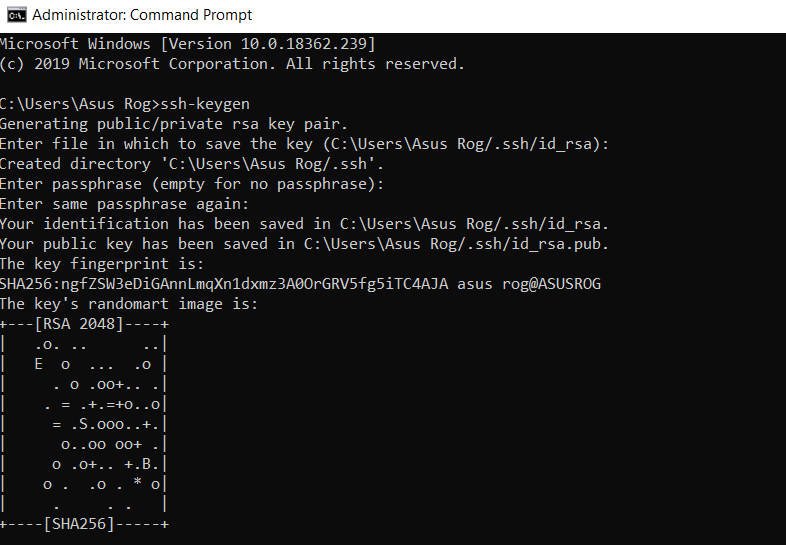
Windows 10 Generate Ssh Key Manager
An SSH Key allows you to log into your server without needing a password. SSH Keys can be automatically added to servers during the installation process. Creating an SSH key on Windows. The simplest way to create SSH key on Windows is to use PuTTYgen. Download and run PuTTYgen. Click the 'Generate' button. Generating these keys from Linux is easy, and thanks to Ubuntu on Windows, you can follow the same process from Windows 10. But even without Ubuntu, SSH keys can also be generated with the free and open source Windows application, PuTTy.
To generate an SSH key in Windows 10:
- May 20, 2018 Running ssh-add.exe -L shows the keys currently managed by the SSH agent. Finally, after adding the public keys to an Ubuntu box, I verified that I could SSH in from Windows 10 without needing the decrypt my private keys (since ssh-agent is taking care of that for me): Monitoring SSH Agent.
- Apr 19, 2019 In order to properly configure a Windows client for authenticating via SSH keys, the public key (.PUB) file must be transferred to the client device's.ssh directory and stored in the authorized.
- How to Generate an SSH key in Windows 10 As you may already know, Windows 10 includes built-in SSH software - both a client and a server! This feature is available in the OS starting in version 1803.
- Ensure the Windows 10 OpenSSH client is installed.
- Run “ssh-keygen” in Command Prompt and follow the instructions to generate your key.
Applies to Windows 10 1803, and up
Generating SSH keys in a Windows environment used to be a convoluted process which required the installation of third-party tools. Since the Windows 10 April 2018 update, Windows has shipped with a preinstalled OpenSSH client, which means you can use ssh-keygen to generate SSH keys. Read on as we walk you through the entire process.
First, you’ll need to make sure OpenSSH is installed on your machine – if you upgraded from an earlier version of Windows 10, you may need to manually enable it. Launch the Settings app and click the “Apps” category. Next, click the “Manage optional features” link. If you don’t see “OpenSSH Client” in the list which appears, click the “Add a feature” button and install it. You might need to reboot your PC after the installation.
Once OpenSSH is installed, you’re ready to proceed. Open Command Prompt from the Start menu. Type “ssh-keygen” (without the quotes) into the terminal window and press enter. You’ll be prompted to confirm the save location. We recommend pressing enter to use the default location in your user directory. Otherwise, type a path to save the key in and then press enter.
You can now choose to add a passphrase (password) to the key. If you add one, you’ll need to supply it whenever you use the key. Either type a passphrase and press enter or press enter immediately to proceed without one.
Windows will now generate your RSA public/private key pair. The public key will be stored as “id_rsa.pub” in the directory you specified. Upload this key to any machines you need to SSH into. You can then open a connection using Windows’ built-in SSH client – type “ssh [email protected]” to connect and authenticate using your generated credentials.
License: Creative Commons Attribution 4.0 International License Linux Uprising. The registered trademark Linux® is used pursuant to a sublicense from the Linux Foundation, the exclusive licensee of Linus Torvalds, owner of the mark on a worldwide basis.  Whenever I try to generate a gpg key through the system's GPG program, it asks for my name, email, and password then everything except for the GPG program's main window disappears. Upon using gpg. Jul 03, 2017 PGP Key With No Expiration - Shows Expired and Returns 'The Parameter is Incorrect Error' How to Configure PGP Key Encryption to Use ASCII Mode Ask the community a question by topic. Errors generating gpg keypair. Ask Question. So I am reposting it here and deleting my original topic. I have a rather old PGP key, but I've long ago lost the private key for it, so I'm trying to generate a new key with GPG on Windows 7. And it still crashed. It looks like half my RAM is being used normally, even without trying to.
Whenever I try to generate a gpg key through the system's GPG program, it asks for my name, email, and password then everything except for the GPG program's main window disappears. Upon using gpg. Jul 03, 2017 PGP Key With No Expiration - Shows Expired and Returns 'The Parameter is Incorrect Error' How to Configure PGP Key Encryption to Use ASCII Mode Ask the community a question by topic. Errors generating gpg keypair. Ask Question. So I am reposting it here and deleting my original topic. I have a rather old PGP key, but I've long ago lost the private key for it, so I'm trying to generate a new key with GPG on Windows 7. And it still crashed. It looks like half my RAM is being used normally, even without trying to.
Share This Post:
-->Most authentication in Windows environments is done with a username-password pair.This works well for systems that share a common domain.When working across domains, such as between on-premise and cloud-hosted systems, it becomes more difficult.
By comparison, Linux environments commonly use public-key/private-key pairs to drive authentication.OpenSSH includes tools to help support this, specifically:
- ssh-keygen for generating secure keys
- ssh-agent and ssh-add for securely storing private keys
- scp and sftp to securely copy public key files during initial use of a server
This document provides an overview of how to use these tools on Windows to begin using key authentication with SSH.If you are unfamiliar with SSH key management, we strongly recommend you review NIST document IR 7966 titled 'Security of Interactive and Automated Access Management Using Secure Shell (SSH).'
About key pairs
Key pairs refer to the public and private key files that are used by certain authentication protocols.
SSH public-key authentication uses asymmetric cryptographic algorithms to generate two key files – one 'private' and the other 'public'. The private key files are the equivalent of a password, and should protected under all circumstances. If someone acquires your private key, they can log in as you to any SSH server you have access to. The public key is what is placed on the SSH server, and may be shared without compromising the private key.
When using key authentication with an SSH server, the SSH server and client compare the public key for username provided against the private key. If the public key cannot be validated against the client-side private key, authentication fails.
Multi-factor authentication may be implemented with key pairs by requiring that a passphrase be supplied when the key pair is generated (see key generation below).During authentication the user is prompted for the passphrase, which is used along with the presence of the private key on the SSH client to authenticate the user.
Host key generation
Public keys have specific ACL requirements that, on Windows, equate to only allowing access to administrators and System.To make this easier,
- The OpenSSHUtils PowerShell module has been created to set the key ACLs properly, and should be installed on the server
- On first use of sshd, the key pair for the host will be automatically generated. If ssh-agent is running, the keys will be automatically added to the local store.
To make key authentication easy with an SSH server, run the following commands from an elevated PowerShell prompt:
Since there is no user associated with the sshd service, the host keys are stored under ProgramDatassh.
User key generation
To use key-based authentication, you first need to generate some public/private key pairs for your client.From PowerShell or cmd, use ssh-keygen to generate some key files.
This should display something like the following (where 'username' is replaced by your user name)
You can hit Enter to accept the default, or specify a path where you'd like your keys to be generated.At this point, you'll be prompted to use a passphrase to encrypt your private key files.The passphrase works with the key file to provide 2-factor authentication.For this example, we are leaving the passphrase empty.
Now you have a public/private ED25519 key pair(the .pub files are public keys and the rest are private keys):
Remember that private key files are the equivalent of a password should be protected the same way you protect your password.To help with that, use ssh-agent to securely store the private keys within a Windows security context, associated with your Windows login.To do that, start the ssh-agent service as Administrator and use ssh-add to store the private key.
After completing these steps, whenever a private key is needed for authentication from this client, ssh-agent will automatically retrieve the local private key and pass it to your SSH client.
Note
It is strongly recommended that you back up your private key to a secure location,then delete it from the local system, after adding it to ssh-agent.The private key cannot be retrieved from the agent.If you lose access to the private key, you would have to create a new key pairand update the public key on all systems you interact with.
Deploying the public key

To use the user key that was created above, the public key needs to be placed on the server into a text file called authorized_keys under usersusername.ssh.The OpenSSH tools include scp, which is a secure file-transfer utility, to help with this.
To move the contents of your public key (~.sshid_ed25519.pub) into a text file called authorized_keys in ~.ssh on your server/host.
Windows 10 Create Ssh Key Pair
This example uses the Repair-AuthorizedKeyPermissions function in the OpenSSHUtils module which was previously installed on the host in the instructions above.
These steps complete the configuration required to use key-based authentication with SSH on Windows.After this, the user can connect to the sshd host from any client that has the private key.